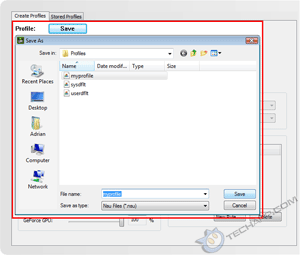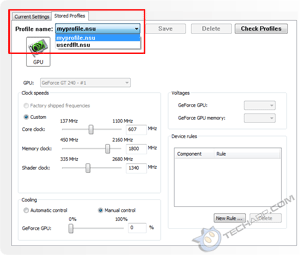Overclocking Both GPU & Graphics Memory
Finally, it's time to overclock both the GPU and the memory clocks. Yes, it is a little tedious, isn't it? This is necessary though as the GeForce GT 240 may not be stable if both GPU and graphics memory are overclocked simultaneously, even if we have already verified that they are stable individually. To be sure, we need to test the card with both GPU and graphics memory overclocked at the same time.
To do that, ramp up all three (core, shader and memory) clock speeds to their maximum stable clock speeds and repeat the tests with a real 3D game. If everything goes well, the game should run well without crashing or displaying corrupted textures. Otherwise, reduce the core / shader / memory clock speeds until the card is stable.
You can further reduce the clock speeds a little for added stability, but otherwise, you have successfully overclocked your GeForce GT 240!
Saving Your Profile
The new NVIDIA Control Panel also allows you to save your overclock settings as profiles, which can be activated according to certain rules that you can choose. Very nifty. Here's how to do it.
After applying the changes you have made to the GPU, shader and memory clocks, click on the Save button. A pop-up window appears, allowing you to name the profile that is to be saved. Use something descriptive like "GPU overclock only" or "Full overclock". The profile will be saved as a .nsu file. In this case, we went with the default myprofile.nsu filename.
After saving your new profile, click on the Stored Profiles tab. You may need to click on the Refresh button, but your profile should appear in the list of Profile Names. Just select the profile you want and click the Apply button to activate it. You can also click on the New Rule ... button to create usage rules for your profile.
Support Tech ARP!
If you like our work, you can help support out work by visiting our sponsors, participate in the Tech ARP Forums, or even donate to our fund. Any help you can render is greatly appreciated!







 Add to Reddit
Add to Reddit