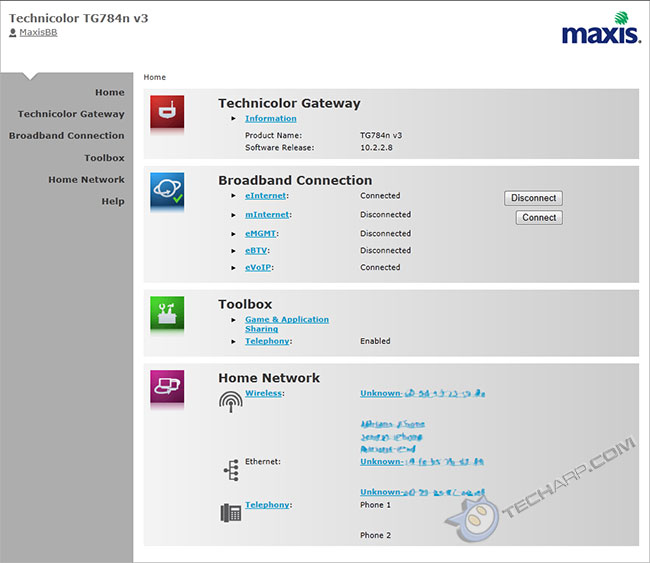Setting Up Maxis FTTH On The Technicolor TG784n v3 Gateway
When Maxis launched their FTTH (Fibre To The Home) broadband service, they provided me with the Thomson TG784n router. Unfortunately, this router was not only slow, but very unreliable. They eventually changed it twice, with a newer version of the same model (with a newer firmware). Although the newer firmware was better, the Thomson TG784n router continued to give me a lot of issues.
As it so happened, Maxis was starting to introduce a new router to their service - the Technicolor TG784n v3 router. This is a new, sleeker model with a black top, which certainly looks nicer than the squarish TG784n router. It also supports Gigabit LAN (albeit only on one LAN port), while the older TG784n only supported 10/100 Mbps.
I managed to get myself one of the new TG784n v3 routers, and I can attest that it loads much faster and seems to be more reliable. I still experienced the same issues as I did with the earlier TG784n router, but they are less frequent. It still had the tendency to lock-up "permanently", requiring a hard reset to restore functionality. Hence, I got really familiar at setting up the router.
If you are facing the same problem, then you need to learn how to set up this router for the Maxis FTTH service. You don't want to rely on Maxis' customer service staff. They are often overworked, and unavailable. If you learn how to do it, you can probably solve the router problem faster than it takes them to get you a service report number. So let's get right down to it! :)
PS. The steps are actually the same for both the newer and older TG784n routers, so you can use this guide for either routers.
-
First, make sure you are connected to the router. If you cannot connect to the WiFi network, then use a LAN cable to directly connect to the router.
-
Open up your web browser and type http://192.168.1.254 in the address bar. This is the default IP address of the TG784n router. Alternatively, you can type http://dsldevice.lan.
-
The following page should appear. Maxis set up these routers so you are automatically logged in as MaxisBB.
-
Click on the Technicolor Gateway link on the left side of the page.
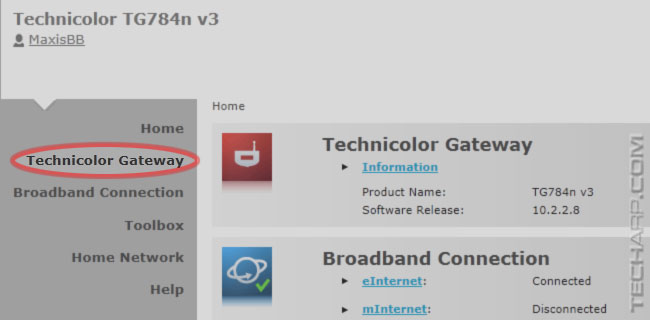
-
This will open up the Technicolor Gateway section.
-
Click on the Setup my Technicolor Gateway link, which is located right under Pick A Task...
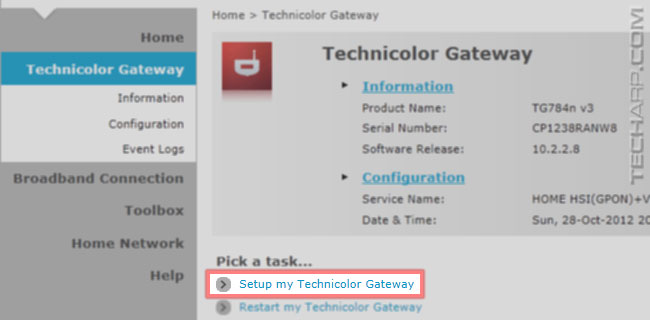
-
The following Technicolor Gateway Easy Setup wizard will pop-up. Click Next >.
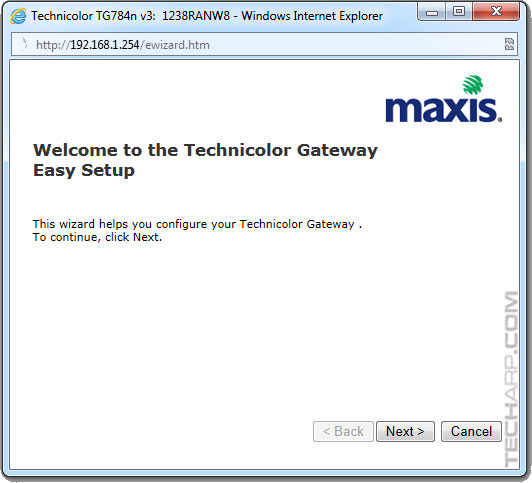
-
Select HOME HSI(GPON)+VoIP as the service and click Next >.
Note : You will notice that there is a SME Dynamic HSI(GPON)+VOIP option. I tested it a few times and I can confirm that it works. However, you will lose your VoIP service, which can only be restored with a hard reset. For some reason, reconfiguring the router alone won't work.
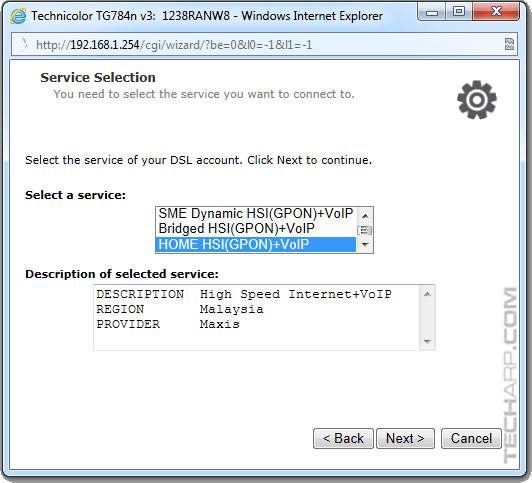
-
When you subscribe to Maxis, you will have a 5-digit modem account number, for example - 55555. You will also be placed in Maxis' private IP network by default. Hence, your User Name would be [email protected].
However, if you have already requested for a public IP, then your User Name would be [email protected], like the example below.
The password in either case is your 5-digit account number, followed by the number 1. So, if your modem account number is 55555, then your password would be 555551.
Once you key in those details, click Next >.
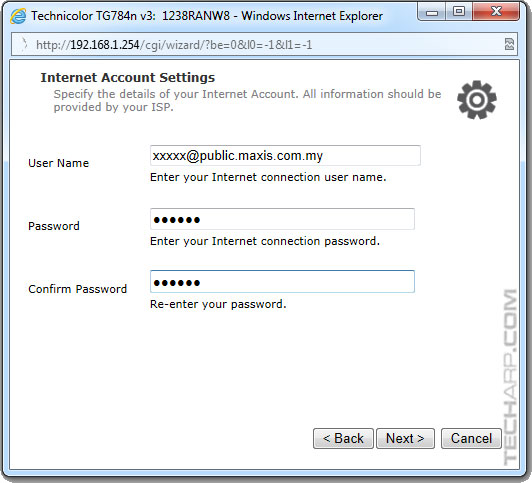
-
Unless you happen to be living in an area that is covered by the Maxis fibre-optic network, you are using TM Unifi's network. You can check by looking at the provided modem. If it's black in colour with a TM logo on it, then you are on the TM Unifi network.
Select TM. Leave the Enable IPv6 on this network option unchecked, and click Next >.
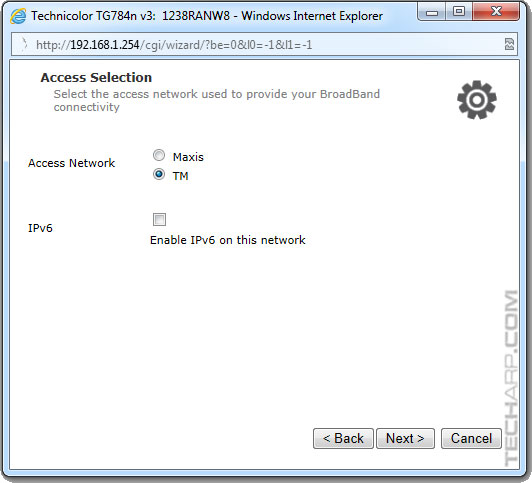
-
Leave the Wi-Fi HotSpot option unchecked, and click Next >.
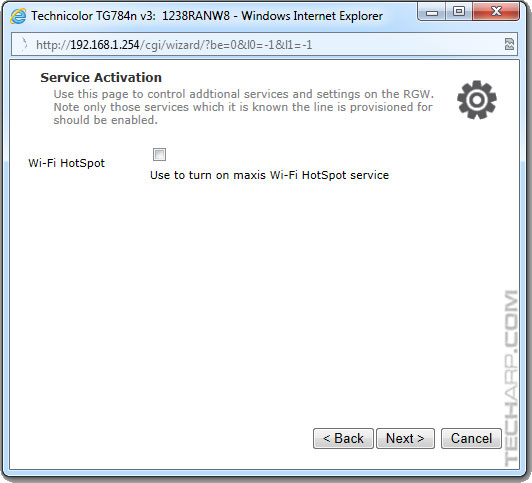
-
This is where you set up your VoIP. The User Name is the same as your assigned telephone number. The password is the telephone number, followed by the number 1.
For example, if your telephone number is 03-7496-5555, then your URI and User Name would be 0374965555 and your password would be 03749655551.
Once you filled in those details, click Next >.
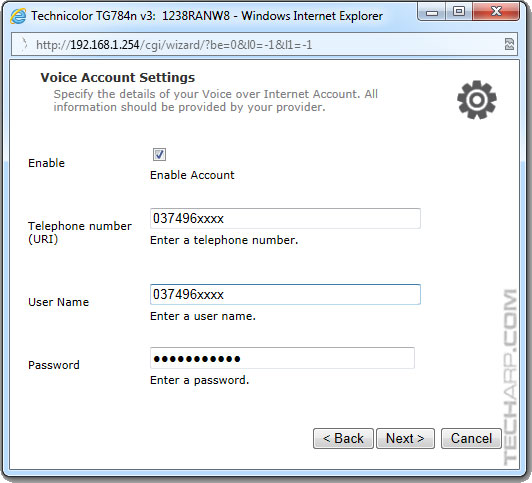
-
This is the summary page. You can go through your settings and make sure they are correct before proceeding. If you find any mistakes, you can click < Back and make the necessary changes. Otherwise, click Start >.
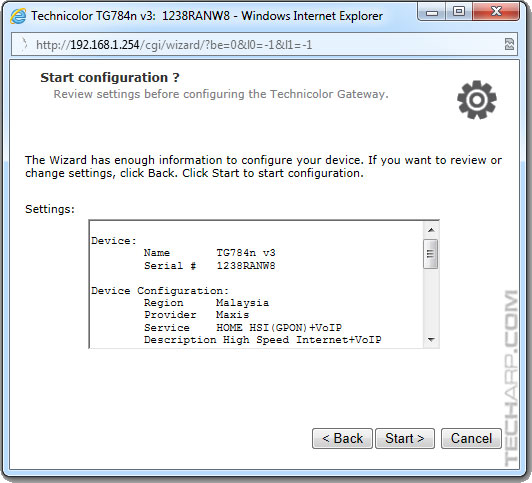
- The router will take a minute or two to reconfigure and connect to the Maxis FTTH service.
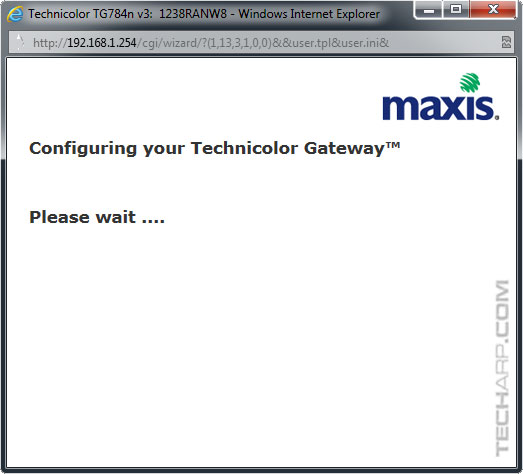
- Once it's done, the router will display this notice. Click Finish to close the pop-up window. Your Technicolor Gateway page will now show that you have connected to the Maxis FTTH service.
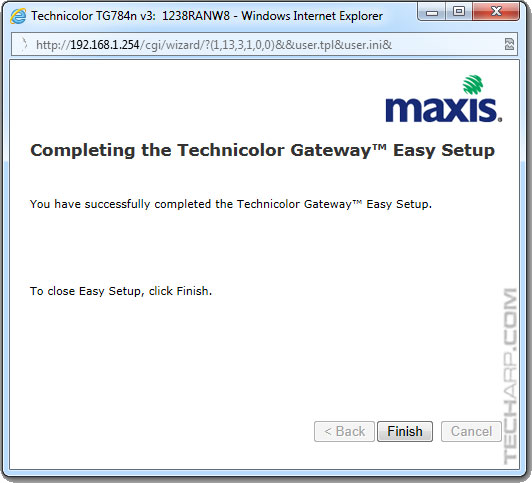
As you can see, it isn't really that difficult to set up this router. Still, it's not fun if we have to hard reset the router so often. Not only do we have to set up the Maxis FTTH service on the router, we will have to redo the WiFi network settings as well as any port-forwarding settings we may need.
If you find this guide useful, share it with your family and friends. Remember - sharing is caring! :)
Support Tech ARP!
If you like our work, you can help support out work by visiting our sponsors, participate in the Tech ARP Forums, or even donate to our fund. Any help you can render is greatly appreciated!
Questions & Comments
If you have a question or comment on this editorial, please feel free to post them here!
Date |
Revision |
Revision History |
28-10-2012 |
1.0 |
Initial Release. |
08-11-2012 |
2.0 |
Updated various portions of the guide. |







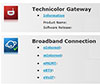
 Add to Reddit
Add to Reddit