Diagnosing The Problem (Continued)
Task Manager
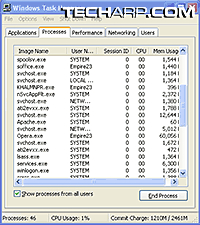 |
This has to be one of the easiest diagnostics to access and use, and one that is generally tailored to finding the root cause of a slow computer.
Just close down all running programs (or as many as you can) and then press the Ctrl+Alt+Del keys to start up the Task Manager. You should see something like the picture on the right.
Now, go to the Performance tab and look at the percentage of CPU usage. Common sense dictates that if all your programs are shut down and yet a significant amount of processor power is being used, there must be a program that you didn't kill yet, or perhaps there is one that is running under your nose.
Now go under the Processes tab and look through the list. Look for any program that's using up a lot of CPU percentage, right-click on the offending process and then select End Process. Wait for a few seconds. If the process you just terminated comes back up again, it's probably some kind of spyware or trojan that has infected your PC. Heck, any process that keeps consuming processor resources like that should be a malicious program.
Generally, the Task Manager allows you to look and hunt for potentially malicious programs running in the background. The best way to use the Task Manager is in tandem with Google. When you see programs in the list that you aren't familiar with, just type their name into Google and the resulting links should tell you whether the process is malicious or not. Simple, eh?
Windows Event Viewer
Most of the time, even when it is forced to crash and burn, Microsoft Windows XP still does something right - it keeps a log of whatever happens. This log can be an invaluable source for information on the inner workings and the problems that your PC faces.
For example, take a look at the picture below. I couldn't read a CD-ROM disc, and didn't know what was wrong. Well, when I checked the Event View, I immediately found out that CD-ROM drive had issues with it. Damn you, SACDs with copy protection!
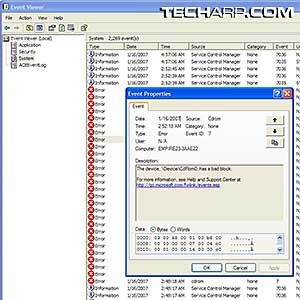 |
The great thing is, not only can the Windows log be used to track down security issues and potential threats, it can help solve many unexplainable errors. YAY!
To access the nifty logs, go to the Start Menu, click on Control Panel and then click on Administrative Tools. You will see the Event Viewer in there. Click on it and you will load the System Log. It takes a little getting used to, but here's a tip. When something awry occurs, note the time so that you can easily narrow it down in the log.
<<< Diagnosing The Problem - Netstat, MSConfig : Previous Page | Next Page : Firewalls & You!, Basic Level Selection, Advanced Level Selection >>>







 Add to Reddit
Add to Reddit
