How To Move Chrome's Cache Files To The RAM Disk
Google Chrome is already in its 40th version and counting, and Google still refuses to provide the ability to change Chrome's cache size or location. There is a workaround using a command line option, which we will explain below. But before that, a warning...
Warning! Google Chrome stores the user profile in the same cache that is used to store temporary files used by the browser. This includes your bookmarks, history, cookies, etc. Moving the cache to the RAM disk will therefore automatically wipe out not only the temporary files, but also your user profile. This is good if you want to automatically clear your browing history every time you reboot, but bad if you want to keep bookmarks to your favourite sites. Do NOT use this workaround if you wish to retain your user profile. |
-
Identify the shortcut you usually launch Google Chrome with. This is usually a shortcut on your desktop, the Start menu or the taskbar. Because this is a command line option, you will need to repeat it for every Google Chrome shortcut you use.
- In this example, we will use the Start menu shortcut. Right-click on the Google Chrome shortcut and select Properties (the last option in the list).
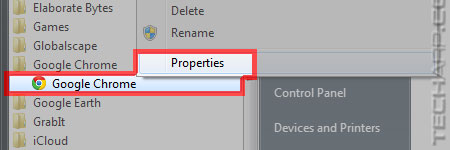
-
This will bring up the Google Chrome shortcut's properties. Remember, any changes you make only applies to this shortcut, so you will need to repeat the steps for the other shortcuts.
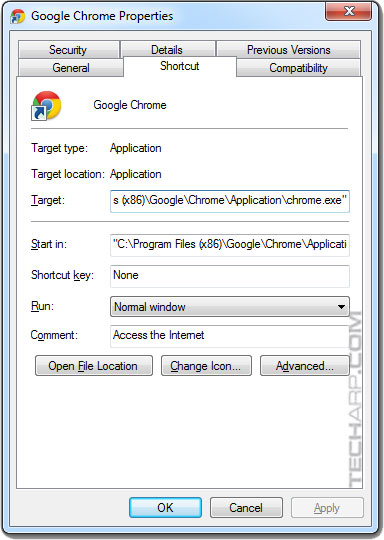
-
In the Target textbox, add "--user-data-dir=" to the end of the command line, followed by the drive and folder in which you want the new cache to be. In this example, we wanted the cache to be stored in the Temp folder in the RAM disk (which is drive O), so we added "--user-data-dir=O:\Temp" to the end of the command line.
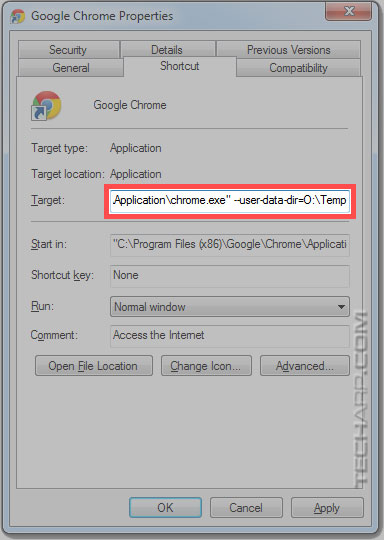
-
Click OK and you are done. However, the changes won't take effect until the next time you start Google Chrome, and only if you use this shortcut.
- If necessary, repeat the steps above for the other Google Chrome shortcuts you may use.
| If you like this article, please share it! -> |
Support Tech ARP!
If you like our work, you can help support out work by visiting our sponsors, participate in the Tech ARP Forums, or even donate to our fund. Any help you can render is greatly appreciated!
Page |
The RAM Disk Guide |
|
1 |
• Why Use A RAM Disk? |
|
2 |
||
3 |
||
4 |
||
5 |
||
6 |
||
7 |
||
8 |
<<< How To Move IE To The RAM Disk : Previous Page | Next Page : How To Move Firefox To The RAM Disk, End Notes >>>
Support us by buying from Amazon.com! |
|
| Grab a FREE 30-day trial of Amazon Prime for free shipping, instant access to 40,000 movies and TV episodes and the Kindle Owners' Lending Library! | |







 Add to Reddit
Add to Reddit
