How Do I Add Or Remove Icons In The Notification Area Of The Taskbar?
Microsoft also improved the notification area of the Windows 7 taskbar, which is popularly (and wrongly) known as the system tray. In Windows Vista, some icons in the notification area are automatically hidden but are readily visible by clicking on the "Expand" button. Microsoft ditched this in Windows 7, so there is no way for you to quickly display all hidden icons in the notification area.

In Windows 7, five system icons are kept visible at all times - Clock, Volume, Network, Power and Action Center. However, all application icons are automatically hidden, only revealed in a pop-up window when you click this arrow button (see below).
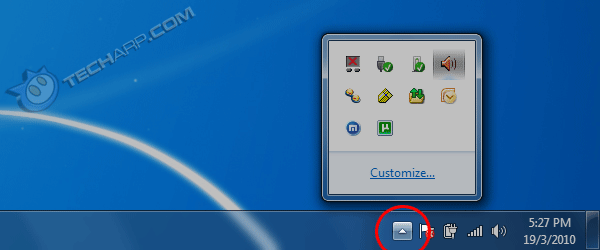
The good news is that Microsoft allows customization of the notification area. You can set the notification to display application icons as well as hide system icons. Here is how you do it.
- Click on the arrow button (see above) to reveal the hidden application icons. There will also be a Customize... option at the bottom of the pop-up window.
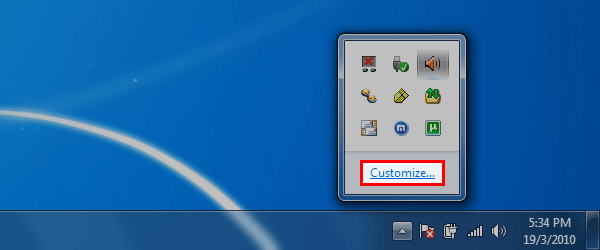
-
Click on the Customize... option and the Notification Area Icons window will pop up with a list of all application and system icons.
-
You can set the behavior of those icons using three available choices :
- Show icon and notifications (the icon will always be visible)
- Hide icon and notifications (the icon will always be hidden)
- Only show notifications (the icon will only be visible when there is a notice / alert) -
If you wish to force the taskbar to keep all icons and notifications visible all the time, you can do so by ticking the Always show all icons and notifications on the taskbar checkbox.
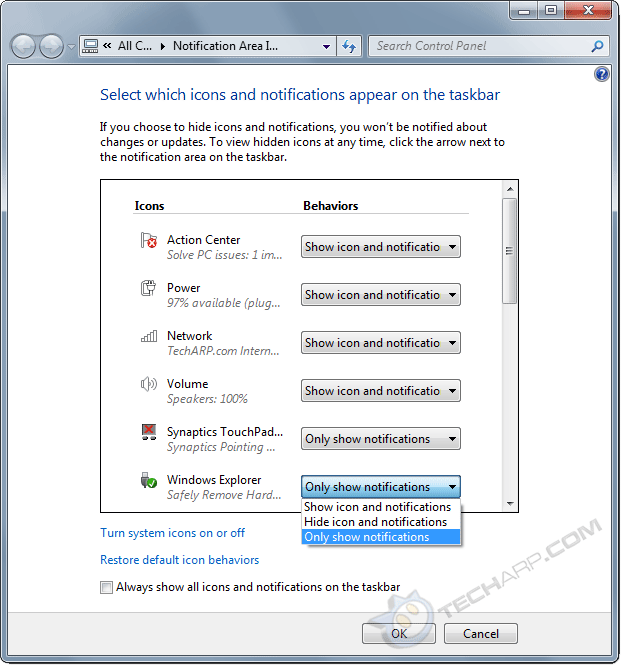
-
If you make a mistake, you can restore the default icon behaviors by clicking on the Restore default icon behaviors.
-
You can also choose to turn system icons on or off. To do so, click on the Turn system icons on or off option at the bottom of the window.
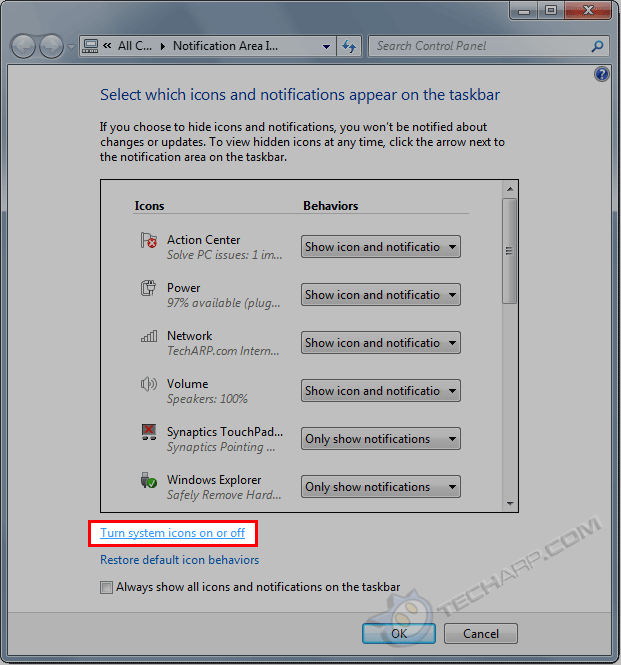
- In the System Icons page, you can turn any of the system icons on or off. By default, all five system icons are kept visible at all times. If you wish to hide any system icon, you can either hide them in the previous page or turn them off in this page.
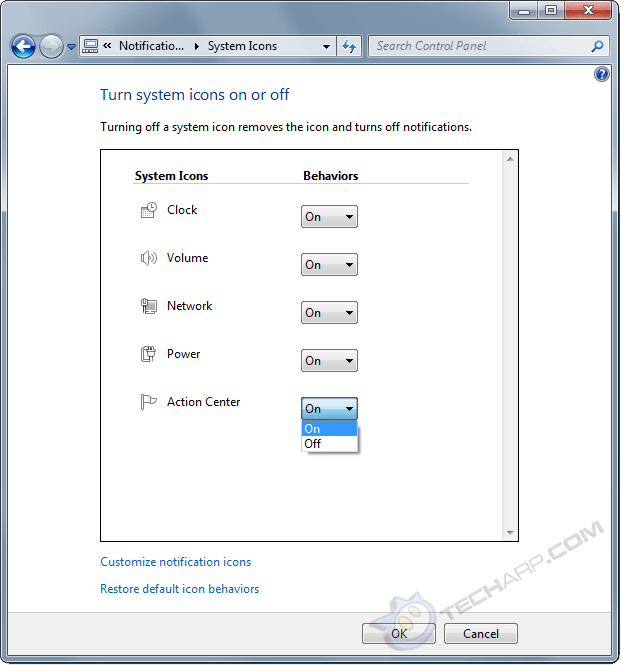
- Once you have made all the changes you want, just click OK and you are done!
Support Tech ARP!
If you like our work, you can help support out work by visiting our sponsors, participate in the Tech ARP Forums, or even donate to our fund. Any help you can render is greatly appreciated!
Page |
Topic |
|
1 |
||
2 |
||
3 |
||
4 |
||
5 |
||
6 |
||
7 |
||
8 |
||
9 |
How Do I Add Or Remove Icons In The Notification Area Of The Taskbar? |
|
10 |
||
11 |
||
More coming soon! |
||
<<< Where Is The Show Desktop Shortcut? : Previous Page | Next Page : What Happened To The Sidebar Gadgets? >>>







 Add to Reddit
Add to Reddit
