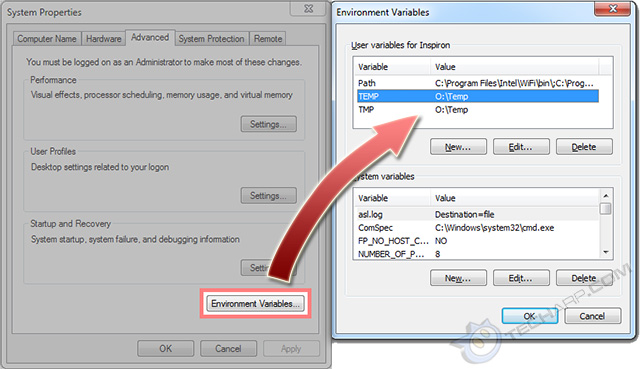How To Move The TEMP Folder To The RAM Disk
![]() One of the most important things you can do with a RAM disk is to move the Windows TEMP folder to it. The Windows TEMP folder is where Windows and Windows applications store their temporary working files, and these are the files that see a lot of read/write activity. Moving them to the RAM disk will not only speed things up tremendously, it will help reduce wear and tear on your SDD (if you are using one).
One of the most important things you can do with a RAM disk is to move the Windows TEMP folder to it. The Windows TEMP folder is where Windows and Windows applications store their temporary working files, and these are the files that see a lot of read/write activity. Moving them to the RAM disk will not only speed things up tremendously, it will help reduce wear and tear on your SDD (if you are using one).
Moving the Windows TEMP folder to the RAM disk also has the convenient benefit of being automatically emptied whenever the computer shuts down or restarts. This saves you the effort of periodically going to the Windows TEMP folder to delete the temporary files which can accumulate to ridiculous proportions over time.
Note Before you attempt to move the TEMP folder, please make sure you create a suitably large RAM disk, because the Windows TEMP folder is used for a ton of stuff, including :
If you do not create a large enough RAM disk before moving the TEMP folder to it, you may notice error messages from Windows or your applications saying that there is not enough disk space when you are attempting to do something, like copy and paste an image or extract files from a compressed archive. Although this very much depends on your usage patterns, we generally recommend moving the TEMP folder to a RAM disk only if it's at least 2 GB in size. |
To change the location of the Windows TEMP folder, you can use the manual method, or you can use the built-in option in SoftPerfect RAM Disk.
Using The Manual Method
-
Go to Control Panel -> System -> Advanced system settings -> Advanced.
-
Click on the Environmental Variables... option at the bottom, and the Environmental Variables window will pop up.
-
Select TEMP and click on the Edit... button to change it from the default of %WinDir%\Temp. In this example, we set it to O:\Temp.
-
Select TMP and click on the Edit... button to change it from the default of %WinDir%\Temp. In this example, we set it to O:\Temp.
-
Then click OK in both the Environmental Variables and System Properties windows.
-
Although this isn't necessary, it would be a good practice to go into your RAM disk and create a folder called Temp (or whatever name you set in Steps 3 & 4) before you reboot Windows.
Using SoftPerfect RAM Disk
If you are using SoftPerfect RAM Disk, you can use the built-in option to change the Windows TEMP folders to the RAM disk it creates :
-
In the SoftPerfect RAM Disk main screen, click on the Tools menu, and select the Set Windows TEMP folder... option.
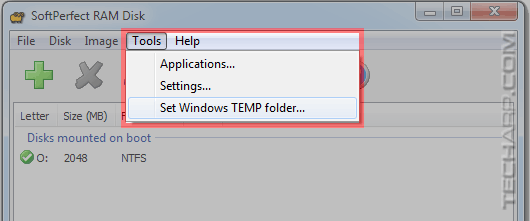
-
A Windows Temporary Folder window will pop-up, like you see here :

- All you have to do is change the original path to a folder in your RAM disk. You can call the folder anything you want. In this example, we set it to O:\Temp.
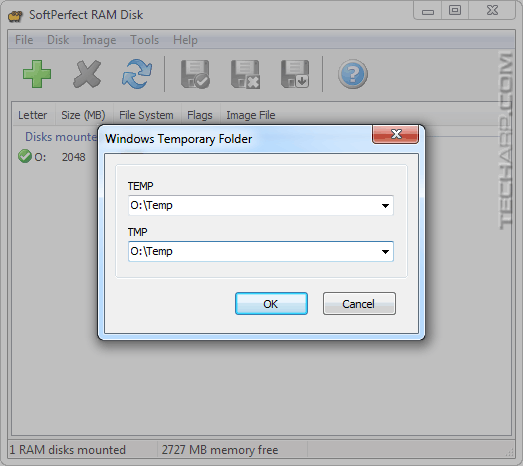
-
Then, click OK and you are done! Well, almost. For the new settings to take effect, you will need to reboot Windows.
-
Although this isn't necessary, it would be a good practice to go into your RAM disk and create a folder called Temp (or whatever name you set in Step 3) before you reboot Windows.
| If you like this article, please share it! -> |
Support Tech ARP!
If you like our work, you can help support out work by visiting our sponsors, participate in the Tech ARP Forums, or even donate to our fund. Any help you can render is greatly appreciated!
Page |
The RAM Disk Guide |
|
1 |
• Why Use A RAM Disk? |
|
2 |
||
3 |
||
4 |
||
5 |
||
6 |
||
7 |
||
8 |
<<< How To Create A RAM Disk : Previous Page | Next Page : How To Make The RAM Disk A Photoshop Scratch Disk >>>
Support us by buying from Amazon.com! |
|
| Grab a FREE 30-day trial of Amazon Prime for free shipping, instant access to 40,000 movies and TV episodes and the Kindle Owners' Lending Library! | |







 Add to Reddit
Add to Reddit