How To Move Firefox's Cache To The RAM Disk
If you are security-conscious, you always make it a point to clear Firefox's cache after use. There is a convenient Clear Now option, which you can access by going to Tools (Alt-T) -> Advanced -> Network.
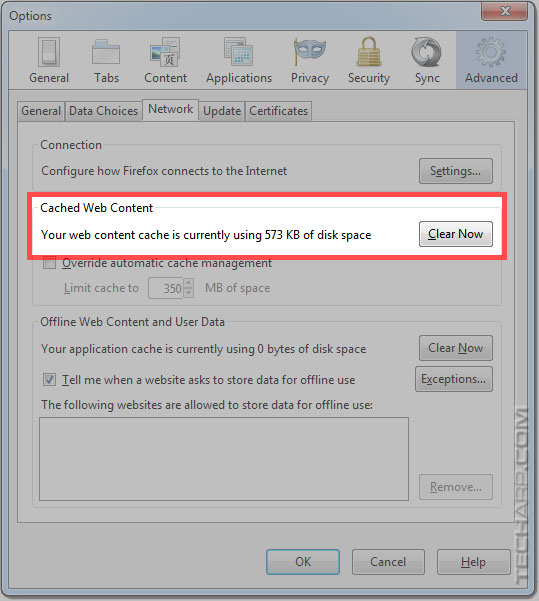
However, if you already set up a RAM disk, you can use it to speed up Firefox while automatically clearing its cache.
Note that Firefox, by default, uses up to 350 MB of space to cache files downloaded from the Internet. That's quite a lot of space. Even if you are not particular about hackers or the government prying into your browing habits, moving the Firefox cache into the RAM disk help reduce wear and tear on your SSD.
You can change it by overriding Firefox's automatic cache management and limiting the cache size by ticking the "Override automatic cache management" and then adjusting the cache size downwards.
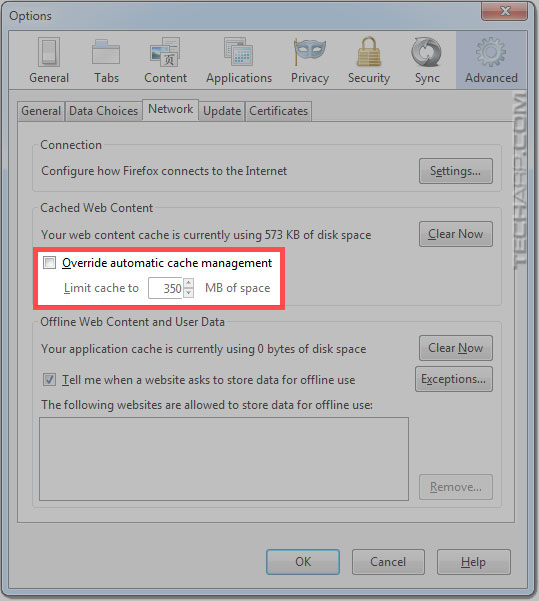
But why limit it to reduce wear and tear on your SSD when you can just shift it to the RAM disk? You can then have your cake and eat it too! ![]()
-
Mozilla hides the option to change its cache location. To expose the option, you will need to open type "about:config" in the address box.
-
It will bring out an ominous looking page where it says that continuing "might void your warranty". Of course, Firefox has no warranty to speak of... so just click on "I'll be careful, I promise!".
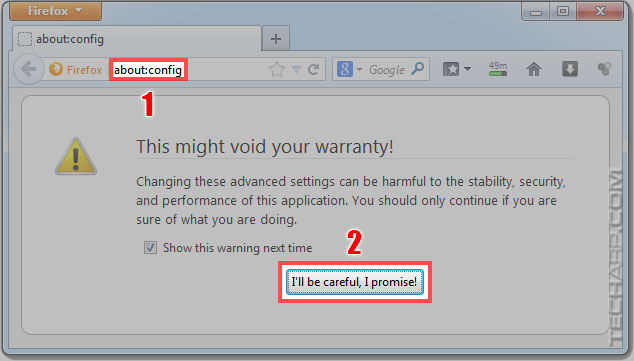
-
The about:config page will show you a long list of preferences. Don't worry about them, because the option you want isn't listed.
Right-click anywhere n the page and select New -> String.
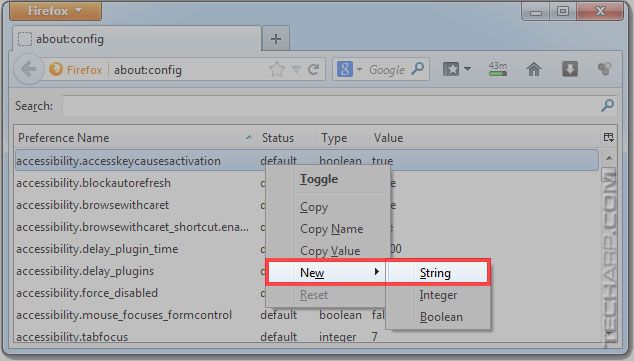
-
A small screen will pop-up, asking you to enter a name for the new preference (option). Type "browser.cache.disk.parent_directory" and press OK.
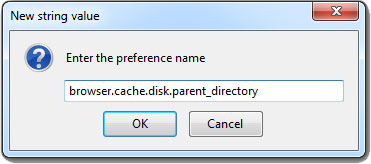
-
You will then be asked to key in the string value for the new preference (option). Key in the RAM disk's drive letter, followed by your preferred folder (if any). In this example, we keyed in "O:\Firefox_Cache".
Note : You don't have to key in a folder, if you don't want to.
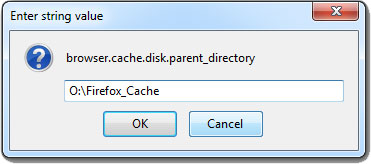
-
Click OK and you should see the new preference (browser.cache.disk.parent_directory) listed, pointing to a folder in the RAM disk (O:\Firefox_Cache\).
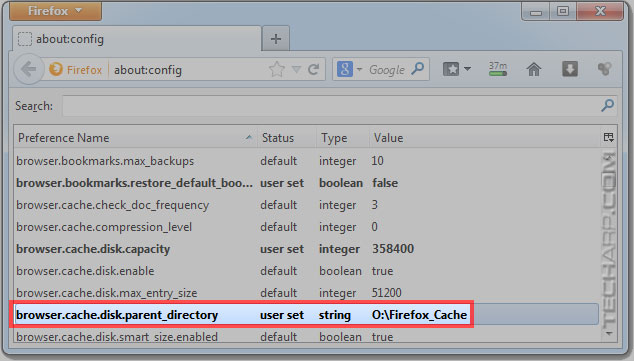
-
At this point in time, you can change Firefox's maximum cache size by double-clicking on "browser.cache.disk.capacity" and keying in a new value. The value is in KB. In this example, Firefox has a maximum cache size of 350 MB. You can also change it by going to Tools (Alt-T) -> Advanced -> Network as shown above.
Otherwise, close Firefox and relaunch it for the change to take effect.
| If you like this article, please share it! -> |
End Notes
![]() We hope you enjoyed reading and using this RAM disk guide to speed up your system and help keep your SSD healthy and fast. If you have any suggestions on how to improve this guide, please let us know. We would be glad to add them to the guide and credit you for it.
We hope you enjoyed reading and using this RAM disk guide to speed up your system and help keep your SSD healthy and fast. If you have any suggestions on how to improve this guide, please let us know. We would be glad to add them to the guide and credit you for it.
In addition, we would like to highlight that our work is supported by advertisements on this site. Please support our work by visiting our advertisers or buying from Amazon.com using this link.
Questions & Comments
Please feel free to post your questions or comments here!
| Date | Revision | Revision History |
| 14-05-2014 | 1.0 | Initial release. |
| 23-05-2014 | 2.0 | Added two pages on how to move the cache files from Microsoft Internet Explorer, Google Chrome and Mozilla Firefox to the RAM disk. |
| 20-08-2014 | 2.1 | Added a new section called "What File System Should You Use?" |
| 15-09-2014 | 3.0 | Revamped the guide, adding important notes on : - moving the TEMP folder to the RAM disk, - making the RAM disk a Photoshop scratch disk. Added the manual method for moving the TEMP folder to the RAM disk. |
| 06-02-2015 | 3.1 | Added notes on using the RAM disk for copy and write tests to eliminate the much longer latencies inherent in HDDs or SSDs. Made various changes and corrections to the guide. |
Support Tech ARP!
If you like our work, you can help support out work by visiting our sponsors, participate in the Tech ARP Forums, or even donate to our fund. Any help you can render is greatly appreciated!
Page |
The RAM Disk Guide |
|
1 |
• Why Use A RAM Disk? |
|
2 |
||
3 |
||
4 |
||
5 |
||
6 |
||
7 |
||
8 |
Support us by buying from Amazon.com! |
|
| Grab a FREE 30-day trial of Amazon Prime for free shipping, instant access to 40,000 movies and TV episodes and the Kindle Owners' Lending Library! | |







 Add to Reddit
Add to Reddit
