What Happened To The Sidebar Gadgets?
Amongst the many things Microsoft threw out in Windows 7 is Windows Sidebar. Microsoft finally realized that Sidebar is a redundant piece of software. Why use Sidebar which is nothing more than a place to display gadgets when you can just let the user place gadgets freely on the desktop? Why they actually thought we would need a specific application just to keep gadgets in place is beyond me. Well, we no longer have to put up with Sidebar and its tendency to leak memory. Good riddance!
Don't worry about the apparent disappearance of gadgets. They are no longer readily visible because Sidebar no longer exists. Instead of using Sidebar to display gadgets, Microsoft Windows 7 allows you to place gadgets anywhere you like on the desktop. To add gadgets to the desktop, this is what you should do.
- Right click anywhere on the desktop, and select Gadgets.
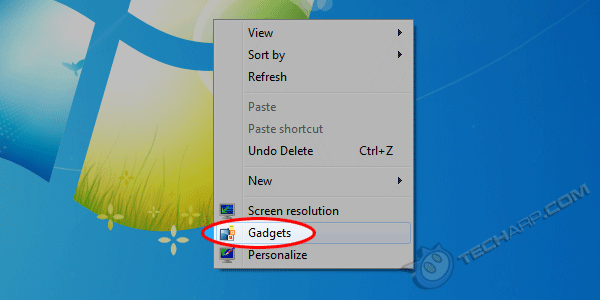
-
The Gadgets window will pop up, displaying the 9 standard gadgets that ship with Windows 7.
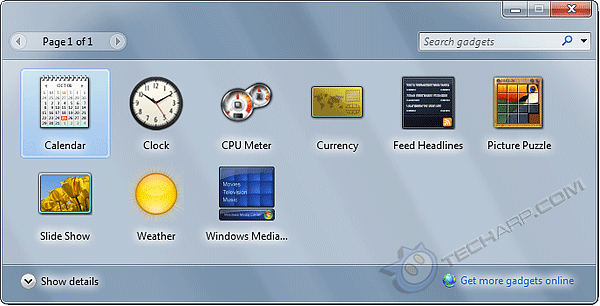
-
To place a gadget on the desktop, just drag the gadget from the Gadget window to the desktop. The gadget will remain wherever you drop it. You can freely move it to any position you like.
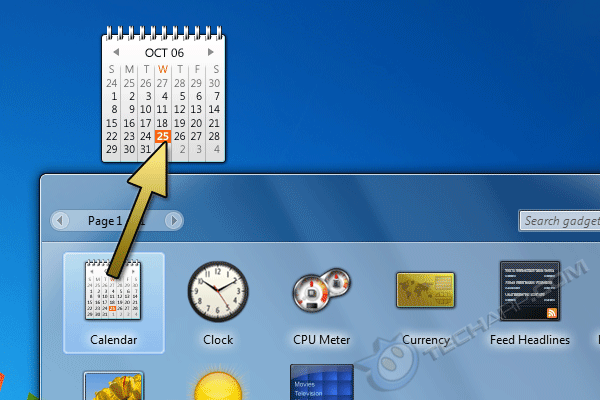
- Whenever your cursor goes over a gadget, three buttons will appear at the upper right corner.
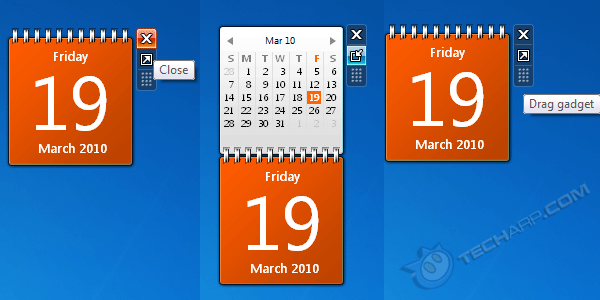
-
The first button allows you to close the gadget, essentially removing it from the desktop.
-
The second button allows you to expand and restore the gadget to its original size.
The last button allows you to drag the gadget to reposition it, useful for gadgets that respond to mouse clicks.
Support Tech ARP!
If you like our work, you can help support out work by visiting our sponsors, participate in the Tech ARP Forums, or even donate to our fund. Any help you can render is greatly appreciated!
Page |
Topic |
|
1 |
||
2 |
||
3 |
||
4 |
||
5 |
||
6 |
||
7 |
||
8 |
||
9 |
How Do I Add Or Remove Icons In The Notification Area Of The Taskbar? |
|
10 |
||
11 |
||
More coming soon! |
||
<<< How Do I Add Or Remove Icons In The Notification Area Of The Taskbar? : Previous Page | Next Page : How Do I Make The Text In Windows 7 Look Better? >>>







 Add to Reddit
Add to Reddit
