ED#163 : How To Fix Keychain Corruption In OS X Mavericks
OS X Mavericks recently went bonkers, and kept asking me to key in the keychain password from the moment I started it up. No matter how many times I key in the password, it would say that it was the wrong password (it was the correct one, you dolt!) and it kept asking me again and again and again like a really neurotic girlfriend.
I tried using resetting the password but that didn't work. It still claimed that the password was the wrong one. I tried using the Keychain First Aid to verify and repair the keychains but it only reported that everything was perfectly okay when it was obviously not. The good news is - I finally found the reason for this problem and its solution and it's stupendously simple.
Having trouble with your wireless mouse or keyboard? Blame USB 3.0!
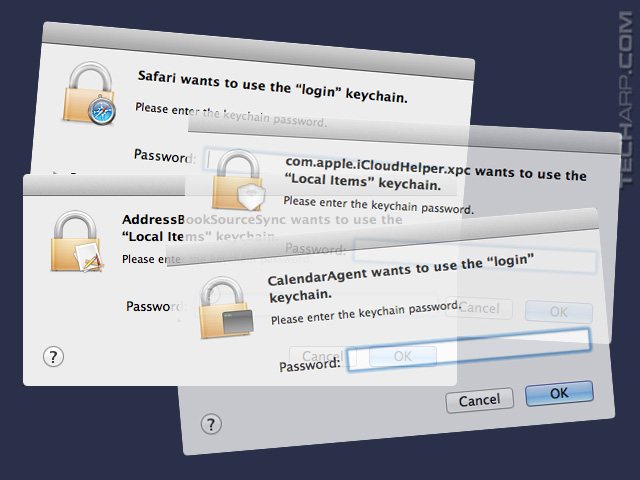
-
Open Finder and click on the Go menu. Then select Go to folder…
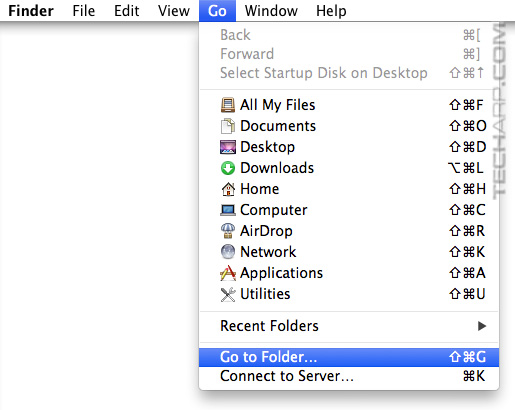
-
When the Go to the folder: window pops up, type "~/Library/Keychains/" and press Go.
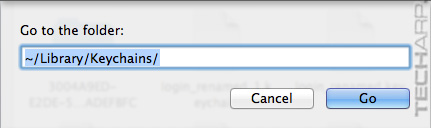
-
In the Keychains folder that appears, you will find a folder with a 36 alphanumeric name like the example below - 3004A9ED-E2DE-5298-9B36-1FC95ADEFBFC. This folder contains the databases for the keychain and one or more of them are corrupted, which is why OS X keeps asking you for the password (which is never correct).
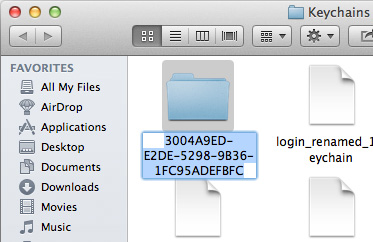
-
All you have to do is move this folder to the Trash.
-
Then immediately click on the Apple menu and select Restart... to restart your Mac.
After you restart your Mac, OS X will create a new folder in the Keychains folder to replace the one you just deleted. It will have a different 36 alphanumeric name, and will have new keychain databases inside. That's it! ![]()
Backdoors found in Bitlocker, FileVault and TrueCrypt?
| If you like this article, please share it! -> |
Other Scoops
- U Mobile Announces New Surprises For The New Year!
- AMD's Early 2014 Processor & Graphics Roadmap
- How To Fix Whatsapp Chat History Corruption
- The Price Of That Like Or Share On Facebook
- How To Fix GDI Leaks In Internet Explorer 10 and 9
- Apple's Developer Website Gets Hacked!
- WhatsApp Is Moving To A Subscription Model? Don't Panic!
- The NVIDIA Control Panel Memory Leak Problem
If you have a scoop you want to share with us, just contact us! It doesn't have to be Apple-related. It can be anything in the tech industry, from mobile phones to P2P software. Just drop us a message!
Support Tech ARP!
If you like our work, you can help support out work by visiting our sponsors, participate in the Tech ARP Forums, or even donate to our fund. Any help you can render is greatly appreciated!
Support us by buying from Amazon.com! |
|
| Grab a FREE 30-day trial of Amazon Prime for free shipping, instant access to 40,000 movies and TV episodes and the Kindle Owners' Lending Library! | |
Questions & Comments
If you have a question or comment on this editorial, please feel free to post them here!
Date |
Revision |
Revision History |
20-01-2014 |
1.0 |
Initial Release. |







 Add to Reddit
Add to Reddit
