Introduction
Back in May of 2001, we discovered that the BIOS Optimization Guide was ripped off by a Michael Sievers, who also called himself Vespers. He plagiarized the BIOS Optimization Guide and called it his own work. Worse still, he went around asking other webmasters to post "his guide" on their websites.
As far as we were aware, NTCompatible and Hardware.no fell victim and posted the plagiarized guide on their websites. We are happy to note that they immediately removed the guide when we contacted them.
We thought that would be the end of it - an annoying troll who not only loved to plagiarize other people's work but also enjoyed getting legit tech websites into trouble. Unfortunately, we have recently discovered that not only was Michael not chastened by his past lessons, he was back to his old tricks again. ![]()
Recently, we found that this website - GameFox Domain was hosting Michael Sievers' guides. The SweClockers forums actually referred to it as one of the BIOS guides to check out. ![]()
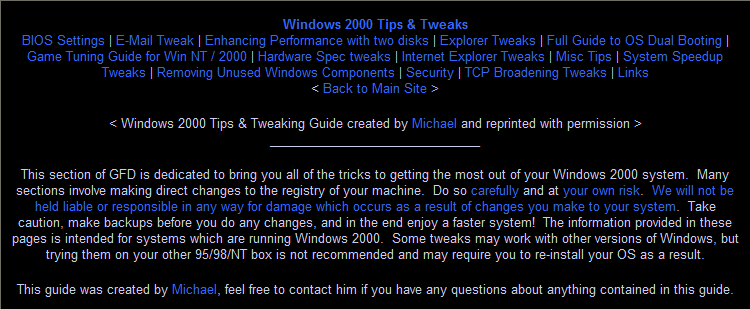
As you can see, the guide was replete with statements that it was created by Michael. Any credit to their real authors? None whatsoever.
Let's take a look at the BIOS guide and see just how much work Michael put into his guide, shall we?
I've randomly picked out a few BIOS features and compared them to our past and present versions of the BIOS Optimization Guide. The left column will show you Michael's version while the right column will show you our version.
To make the comparison easier, I've made EXACT copy and paste sections bold and orange in colour. But do read the text as well. Like many people who plagiarize, he does change some words and shift them around a little. We have to give him credit for that. 
Let's start with four BIOS features covered in our old guide...
AGP Aperture Size
Michael's Version |
Our Version (Old Version) |
This option selects the size of the AGP aperture. The aperture is a portion of the PCI memory address range dedicated as graphics memory address space. Host cycles that hit the aperture range are forwarded to the AGP without need for translation. This size also determines the maximum amount of system RAM that can be allocated to the graphics card for texture storage. AGP Aperture size is set by the formula : maximum usable AGP memory size x 2 plus 12MB. That means that usable AGP memory size is less than half of the AGP aperture size. That's because the system needs AGP memory (uncached) plus an equal amount of write combined memory area and an additional 12MB for virtual addressing. This is address space, not physical memory used. The physical memory is allocated and released as needed only when Direct3D makes a "create non-local surface" call. The size of the aperture does not correspond to performance so increasing it to gargantuan proportions will not improve performance. Many graphics card, however, will require a larger than 8MB AGP aperture size to work properly so you will need to set a minimum of 16MB for the AGP aperture size. Even then, you should set the aperture size at a higher setting so that it will be large enough to accommodate any texture storage requirements that your games/applications may have. At the moment, the rule of the thumb is an AGP aperture size of about 64MB to 128MB. Increasing the AGP aperture size beyond 128MB wouldn't really hurt performance but it would still be best to keep the aperture size to about 64MB-128MB so that the GART table won't be too large. As the amount of onboard RAM increases and texture compression becomes commonplace, there's less of a need for the AGP aperture size to increase beyond 64MB. So, it's recommended that you set the AGP Aperture Size as 64MB or at most, 128MB. |
This BIOS feature allows you to select the size of the AGP aperture. The aperture is a portion of the PCI memory address range dedicated as graphics memory address space. Host cycles that hit the aperture range are forwarded to the AGP without need for translation. The aperture size also determines the maximum amount of system RAM that can be allocated to the graphics card for texture storage. The AGP Aperture size can be set using the formula : maximum usable AGP memory size x 2 plus 12MB. That means that the actual usable AGP memory size is less than half of the AGP aperture size. That's because the system needs a write combined memory area equal to the amount of actual AGP memory (uncached) plus an additional 12MB for virtual addressing. Note that all this is merely address space, not physical memory used. The physical memory is allocated and released as needed only when Direct3D makes a create non-local surface call. .... Note that the size of the aperture does not correspond to performance so increasing it to gargantuan proportions will not improve performance. .... Well, in the first place, many graphics cards require an AGP aperture of at least 16MB in size to work properly. This is probably because the virtual addressing space is already 12MB in size! In addition, many software have AGP aperture size requirements which are mostly unspecified. Some games even use so much textures that AGP memory is needed even with graphics cards with lots of graphics memory. .... Now, while increasing the AGP aperture size beyond 128MB wouldn't really hurt performance, it would still be best to keep the aperture size to about 64MB-128MB so that the GART table won't become too large. As the amount of onboard RAM increases and texture compression becomes commonplace, there's less of a need for the AGP aperture size to increase beyond 64MB. So, it's recommended that you set the AGP Aperture Size to 64MB or at most, 128MB. |
Auto Detect DIMM/PCI Clk
Michael's Version |
Our Version (Old Version) |
This function is similar to the Smart Clock option of the Spread Spectrum function. The BIOS monitors the AGP, PCI and SDRAM's activity. If there are no cards in those slots, the BIOS turns off the appropriate AGP, PCI or SDRAM clock signals. And when there's no activity in occupied AGP / PCI / SDRAM slots, the BIOS turns off those clock signals as well. This way, EMI (Electromagnetic Interference) can be reduced without compromising system stability. This also allows the computer to reduce power consumption because only components that are running will use power. Still, if you do not have any EMI problem, leave the setting at Disabled for optimal system stability and performance. Enable it only if you are plagued by EMI or if you want to save more power. |
This function is similar to the Smart Clock option of the Spread Spectrum function. If it's enabled, the BIOS will monitor the AGP, PCI and SDRAM DIMM slots. If there are no cards in any of those slots, the BIOS turns off the appropriate AGP, PCI or SDRAM clock signals. The BIOS will also turn off the clock signals to occupied AGP, PCI or SDRAM slots when there's no activity. This way, EMI (Electromagnetic Interference) can be reduced without compromising system stability. This also allows the computer to reduce power consumption because only components that are running will use power and then only when they are actually doing work. Still, if you do not have any problems with EMI, leave the setting at Disabled for optimal system stability and performance. Enable this function only if you are plagued by EMI or if you want to save power. |
Boot Sequence EXT Means
Michael's Version |
Our Version (Old Version) |
This function is only valid if the Boot Sequence function above has EXT settings and this function has to cooperate with the Boot Sequence function. This function allows you to set whether the system boots from an IDE hard disk that's connected to any of the extra two IDE ports found on some motherboards (i.e. ABIT BE6 and BP6) or a SCSI hard disk. To boot from an IDE hard disk that's connected to the 3rd or 4th IDE port, courtesy of the extra onboard IDE controller), you'll first have to set the Boot Sequence (above) function to start with EXT first. For example, the EXT, C, A setting. Then, you will have to set this function, Boot Sequence EXT Means to IDE. In order to boot from a SCSI hard disk, set the Boot Sequence (above) function to start with EXT first. For example, the EXT, C, A setting. Then, you will have to set this function, Boot Sequence EXT Means to SCSI. |
This function is only valid if the Boot Sequence function has EXT settings and this function has to cooperate with the Boot Sequence function. This function allows you to set whether the system boots from an IDE hard disk that's connected to any of the extra two IDE ports found on some motherboards (i.e. ABIT BE6 and BP6) or a SCSI hard disk. To boot from an IDE hard disk that's connected to the 3rd or 4th IDE port, courtesy of the extra onboard IDE controller), you'll first have to set the Boot Sequence function to start with EXT first. For example, the EXT, C, A setting. Then, you will have to set this function, Boot Sequence EXT Means to IDE. In order to boot from a SCSI hard disk, set the Boot Sequence function to start with EXT first. For example, the EXT, C, A setting. Then, you have to set this function, Boot Sequence EXT Means to SCSI. |
CPU to PCI Write Buffer
Michael's Version |
Our Version (Old Version) |
This controls the CPU write buffer to the PCI bus. If this buffer is disabled, the CPU writes directly to the PCI bus. Although this may seem like the faster and thus, the better method, this isn't true. Because the CPU bus is faster than the PCI bus, any CPU writes to the PCI bus has to wait until the PCI bus is ready to receive data. This prevents the CPU from doing anything else until it has completed sending the data to the PCI bus. Enabling the buffer enables the CPU to immediately write up to 4 words of data to the buffer so that it can continue on another task without waiting for those 4 words of data to reach the PCI bus. The data in the write buffer will be written to the PCI bus when the next PCI bus read cycle starts. The difference here is that it does so without stalling the CPU for the entire CPU to PCI transaction. Therefore, it's recommended that you enable the CPU to PCI write buffer. |
This feature controls the CPU-to-PCI write buffer. If this buffer is disabled, the CPU will write directly to the PCI bus. Although it may seem like the faster and better method, that isn't really true. Because the CPU bus (100MHz to 266MHz and beyond) is much faster than the PCI bus (33MHz), any CPU writes to the PCI bus will have to wait until the PCI bus is ready to receive data. This prevents the CPU from doing anything else until it has completed the transaction. Enabling the buffer allows the CPU to immediately write up to 4 words of data to the buffer so that it can work on another task without waiting for those 4 words of data to reach the PCI bus. Note that the data in the write buffer won't reach the PCI bus any faster than usual as they will only be written to the PCI bus when the next PCI read cycle starts. But the difference here is that it does so without stalling the CPU for the entire CPU to PCI transaction. To sum it all up, enabling the CPU to PCI write buffer frees up CPU cycles that would normally be wasted waiting for the PCI bus. Therefore, it's recommended that you enable the CPU to PCI write buffer. |
That's The End, Isn't It?
How we wished. When Hardware.no and NTCompatible deleted his guide from their websites, we hoped that he would have learned his lesson and stopped plagiarizing other people's work. Unfortunately, we discovered that he continued adding more materials from our current BIOS Optimization Guide.
Let's check them out!







 Add to Reddit
Add to Reddit
