How Do I Disable Or Enable User Account Control?
Introduced in Windows Vista, the infamous User Account Control (UAC) is still alive and well in Microsoft Windows 7. The good news is that Microsoft actually managed to improve it somewhat, making it pop up during more important events. However, there will still be those who want it toned down further, or even switched off completely. Here is how you can change the way UAC works in Windows 7.
Here is how you can restore the Control Panel in Microsoft Windows 7 to the far more practical display of all applets.
-
Go to Control Panel (Start -> Control Panel) and click on User Accounts.
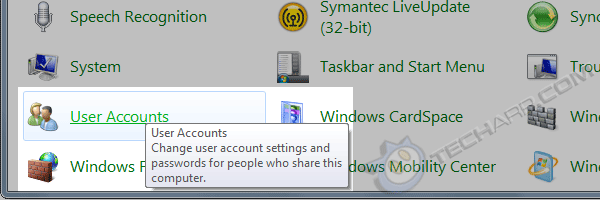
- In the User Accounts page, click on the Change User Account Control settings option.
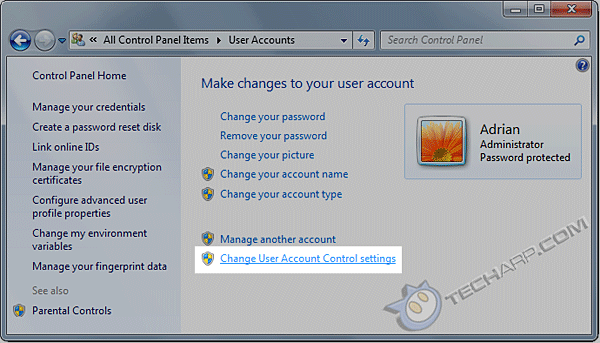
-
It will launch the User Account Control Settings page. This is the maximum setting (Always notify), which is what UAC in Windows Vista used to function as. It would prompt you to approve every single change you make. Super irritating.
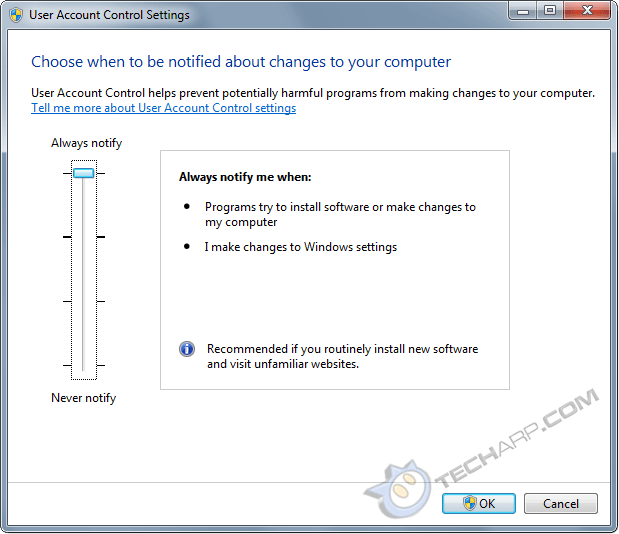
- This is the default setting in Windows 7. It is a slightly toned-down mode which would only query you when programs try to install something, or make any changes. You won't be queried if you make changes to Windows settings.
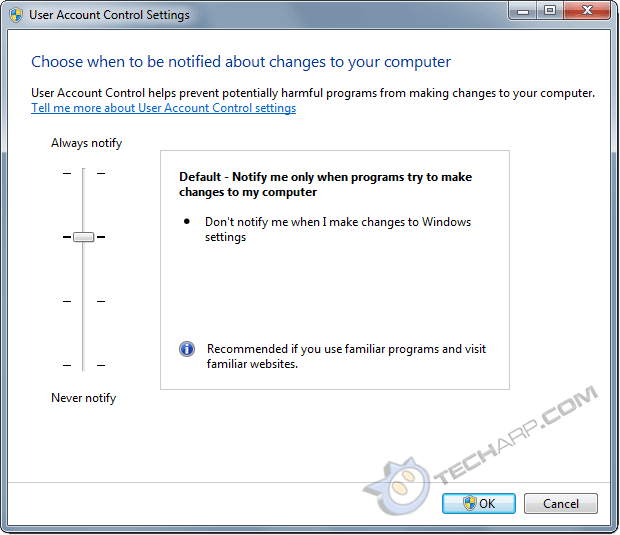
- This is similar to the default setting - Notify me only when programs try to make change to my computer. The only difference is Windows 7 will not dim the desktop when the UAC dialog box pops up. As this is virtually the same as the default setting, there's no reason to select this option unless the desktop dimming process irritates you or takes too long to load.
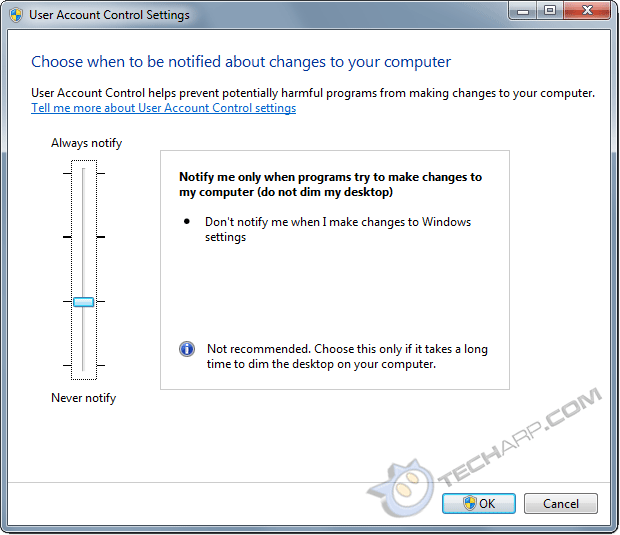
- This option turns UAC off. Windows 7 will not inform / query you whenever programs try to install software or make changes. Although Microsoft doesn't recommend you disable UAC, they admit that it may be necessary with certain software that are not certified for Windows 7.
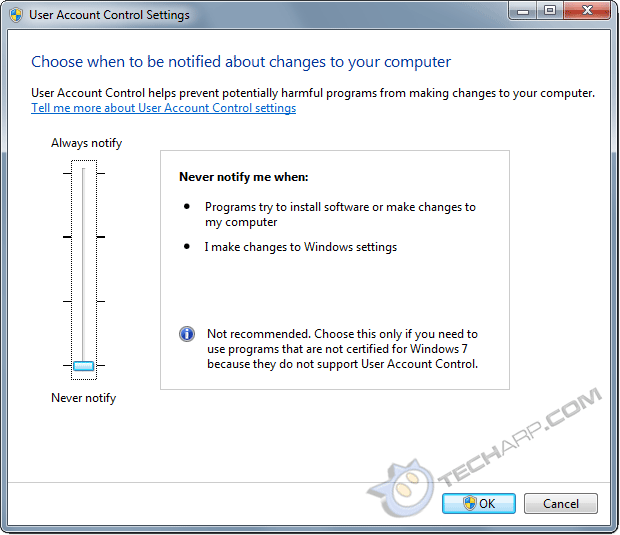
- After selecting the setting you prefer, click OK and you are done! If you disable (or enable UAC after disabling it before), you will need to restart Windows 7 for the change to take effect.
Experienced Windows Vista users have a habit - turn off UAC right after installing Windows Vista. It was that irritating. However, one can actually live with Windows 7's toned-down User Account Control. To make the best decision on which UAC option you should select, take a look at this table (courtesy of Microsoft) :
Setting |
Description |
Security Impact |
Always notify |
• You will be notified before programs make changes to your computer or to Windows settings that require the permissions of an administrator.
• When you're notified, your desktop will be dimmed, and you must either approve or deny the request in the UAC dialog box before you can do anything else on your computer. The dimming of your desktop is referred to as the secure desktop because other programs can't run while it's dimmed. |
• This is the most secure setting. • When you are notified, you should carefully read the contents of each dialog box before allowing changes to be made to your computer. |
Notify me only when programs try to make changes to my computer |
• You will be notified before programs make changes to your computer that require the permissions of an administrator. • You will not be notified if you try to make changes to Windows settings that require the permissions of an administrator. • You will be notified if a program outside of Windows tries to make changes to a Windows setting. |
• It's usually safe to allow changes to be made to Windows settings without you being notified. However, certain programs that come with Windows can have commands or data passed to them, and malicious software can take advantage of this by using these programs to install files or change settings on your computer. You should always be careful about which programs you allow to run on your computer. |
Notify me only when programs try to make changes to my computer (do not dim my desktop) |
• You will be notified before programs make changes to your computer that require the permissions of an administrator. • You will not be notified if you try to make changes to Windows settings that require the permissions of an administrator. • You will be notified if a program outside of Windows tries to make changes to a Windows setting. |
• This setting is the same as "Notify only when programs try to make changes to my computer," but you are not notified on the secure desktop. • Because the UAC dialog box isn't on the secure desktop with this setting, other programs might be able to interfere with the dialog's visual appearance. This is a small security risk if you already have a malicious program running on your computer. |
Never notify |
• You will not be notified before any changes are made to your computer. If you are logged on as an administrator, programs can make changes to your computer without you knowing about it. • If you are logged on as a standard user, any changes that require the permissions of an administrator will automatically be denied. • If you select this setting, you will need to restart the computer to complete the process of turning off UAC. Once UAC is off, people that log on as administrator will always have the permissions of an administrator. |
• This is the least secure setting. When you set UAC to never notify, you open up your computer to potential security risks. • If you set UAC to never notify, you should be careful about which programs you run, because they will have the same access to the computer as you do. This includes reading and making changes to protected system areas, your personal data, saved files, and anything else stored on the computer. Programs will also be able to communicate and transfer information to and from anything your computer connects with, including the Internet. |
Support Tech ARP!
If you like our work, you can help support out work by visiting our sponsors, participate in the Tech ARP Forums, or even donate to our fund. Any help you can render is greatly appreciated!
Page |
Topic |
|
1 |
||
2 |
||
3 |
||
4 |
||
5 |
||
6 |
||
7 |
||
8 |
||
9 |
How Do I Add Or Remove Icons In The Notification Area Of The Taskbar? |
|
10 |
||
11 |
||
More coming soon! |
||
<<< How Do I Get Control Panel To Show Individual Applets? : Previous Page | Next Page : How Do I Prevent My Computer From Going To Sleep? >>>







 Add to Reddit
Add to Reddit
