Step 15 : Disable NTFS Short Filenames
It's been 20 years since Microsoft first introduced the long filename (LFN) in Windows NT 3.5, but NTFS continues to generate a short filename for every file you write today. This reduces the filesystem performance and introduces additional writes that are unnecessary unless you are using a very old application that can only understand the old 8.3 short filename format.
Therefore, it is recommended that you disable this automatic generation of the 8.3 short filename. This would not only improve the file system's performance, but also help maintain the SSD's performance and lifespan by reducing the amount of writes to it. There are two ways to do this :
Using The Command Prompt
-
Open up the Command Prompt in Administrator mode. You can do this by searching for "cmd" and right clicking on it and select "Run as administrator".
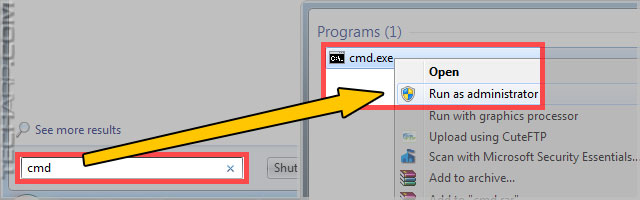
- Type "fsutil.exe behavior set disable8dot3 1" and press Enter.
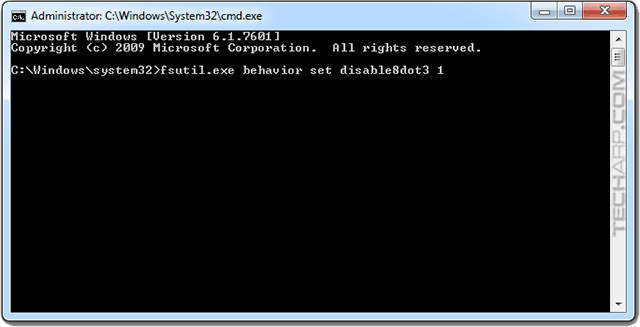
-
If you do not see any error messages after you press Enter, then you have successfully disabled short file name creation in Microsoft Windows.
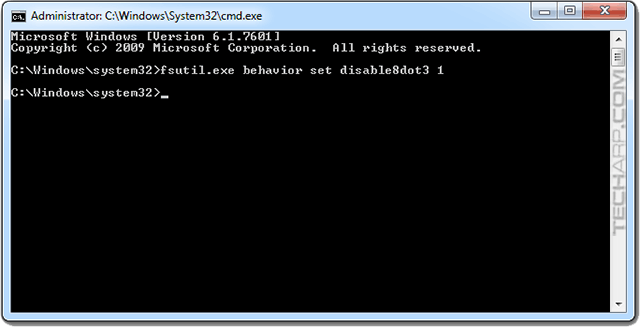
The change using this method takes immediate effect, and no restart is required. So this is the preferred method, if you are comfortable using the command prompt.
Using The Registry Editor
- Open the Registry Editor by typing "regedit" in the Start search box and clicking on regedit.exe as shown below, or going to drive:\Windows\regedit.exe.
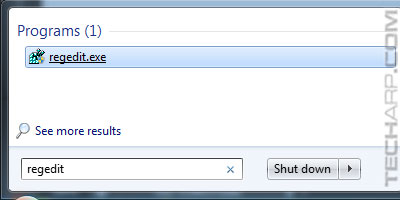
-
In the Registry Editor, go to HKEY_LOCAL_MACHINE\SYSTEM\CurrentControlSet\Control\FileSystem and look for NtfsDisable8dot3NameCreation.
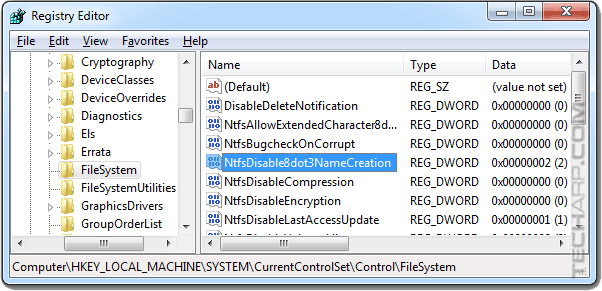
-
By default, the NtfsDisable8dot3NameCreation value is set to 2 (enabled). Just double-click on theNtfsDisable8dot3NameCreation option to edit it. Then type 1 into the Value data box and click OK.
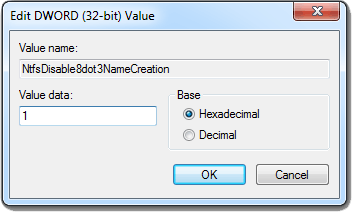
-
You should see that NtfsDisable8dot3NameCreation's value is now 1 (disabled).
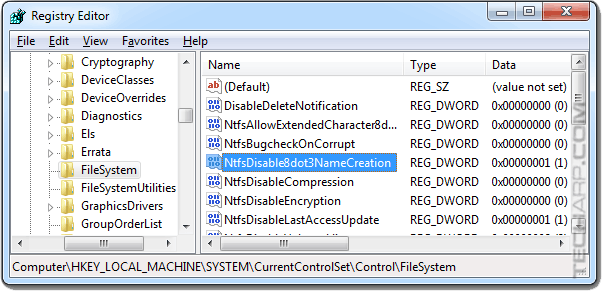
- Close the Registry Editor, and restart Windows for the changes to take effect.
Tech Explainer For compatibility with old applications that can only understand the 8.3 short filename format, NTFS will automatically create a short filename for every file that does not conform to the short filename format. This degrades the file system's performance because it forces NTFS to create two file entries for each file, instead of just one. In addition, every time a file with a long filename is created in a directory, NTFS must look-up every short filenames in that directory in order to generate a new, unique short filename for the new file. Whether you are using fsutil (File System Utility) or editing the NtfsDisable8dot3NameCreation value in the registry manually, the options are exactly the same :
Please note though that if you are still using very old applications that only support the 8.3 short filename format, disabling the NTFS short name creation will prevent those applications from locating files and directories that use long file names. |
| If you like this article, please share it! -> |
Tips That Don't Work
There are many other "tips" online that don't work. They include :
-
LargeSystemCache - This is disabled by default in all versions of Microsoft Windows. It is only enabled in Microsoft Windows Server 2003 or later versions of Microsoft Windows Server. Enabling it actually reduces writes to the SSD, which would help maintain its performance and lifespan. However, enabling a large system cache is only beneficial if you are running a file server. It would degrade the performance of desktops and application servers. So it is recommended that you disable it even though enabling it would be good for your SSD.
-
NtfsMemoryUsage - This can be purportedly tweaked to increase the size of NTFS' lookaside lists and memory thresholds. However, the truth is it is only kept for compatibility reasons and has absolutely no real-world impact, as TweakHound's extensive tests have proven.
We hope you enjoyed reading and using these 15 steps to keep your SSD healthy and fast. If you have any suggestions on how to improve the guide, please let us know. We would be glad to add them to the guide and credit you for it.
In addition, we would like to highlight that our work is supported by advertisements on this site. Please support our work by visiting our advertisers or buying from Amazon.com using this link.
Questions & Comments
Please feel free to post your questions or comments here!
| Date | Revision | Revision History |
| 16-05-2014 | 1.0 Part 1 |
Release of Part 1. |
| 28-05-2014 | 1.0 Part 2 |
Release of Part 2. |
| 18-07-2014 | 2.0 | Added Step 14 : Don't Enable ClearPageFileAtShutdown. Added Step 15 : Disable NTFS Short Filenames. Added a new "Tips That Don't Work" section. |
| 30-10-2014 | 2.1 | Added more information and some caveats in Step 4 : Use The GPT Partition Style Added a warning for Step 6 : Let Windows Boot Faster. Made various small corrections. |
Support Tech ARP!
If you like our work, you can help support out work by visiting our sponsors, participate in the Tech ARP Forums, or even donate to our fund. Any help you can render is greatly appreciated!
Support us by buying from Amazon.com! |
|
| Grab a FREE 30-day trial of Amazon Prime for free shipping, instant access to 40,000 movies and TV episodes and the Kindle Owners' Lending Library! | |







 Add to Reddit
Add to Reddit
