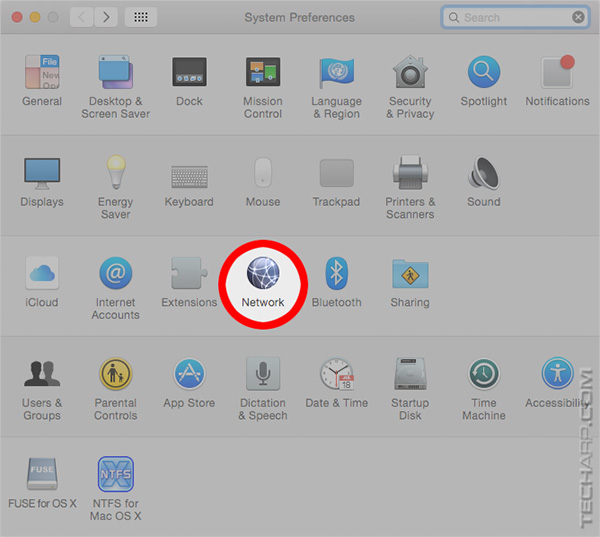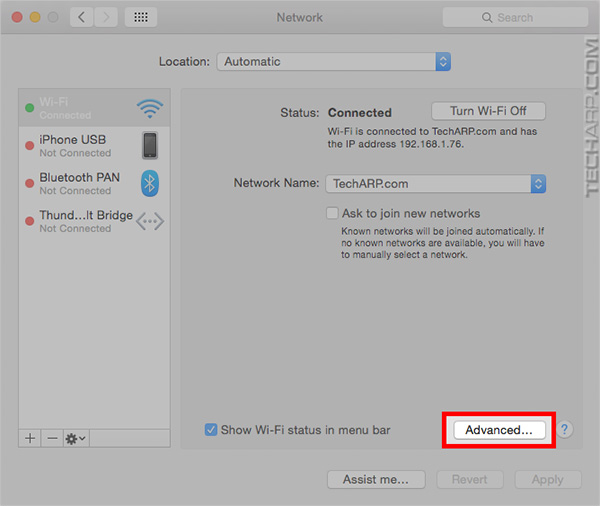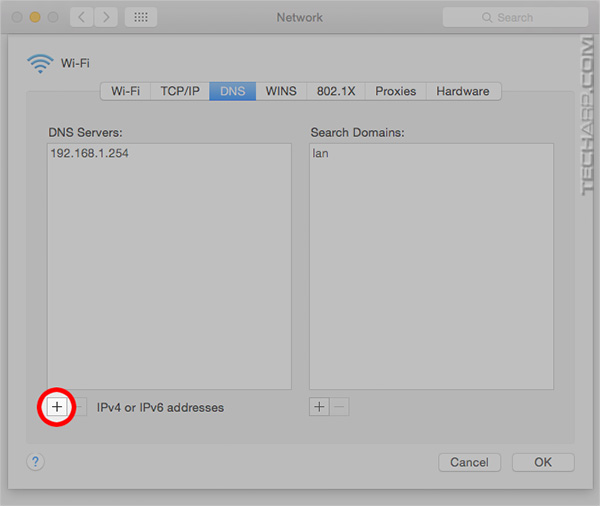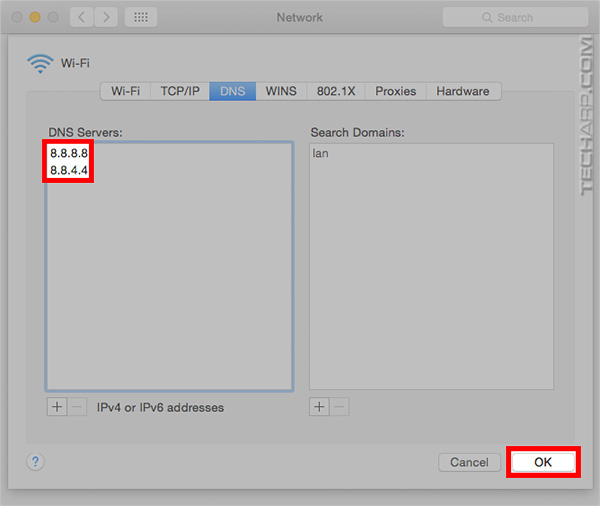Bypassing DNS Blocking In Microsoft Windows 7
-
Once you are logged in, look for the WiFi or LAN icon in the tray area on the lower right corner of the desktop.
![]()
-
Click on the WiFi or LAN icon and a list of available networks will appear.
- Right-click on your WiFi or LAN network and select the Status option.
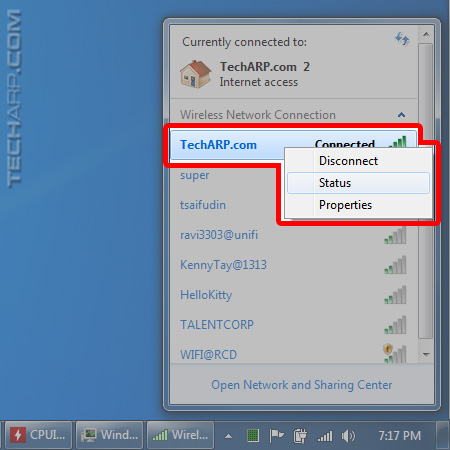
-
In the Connection Status pop-up window, click on the Properties button at the lower left corner.
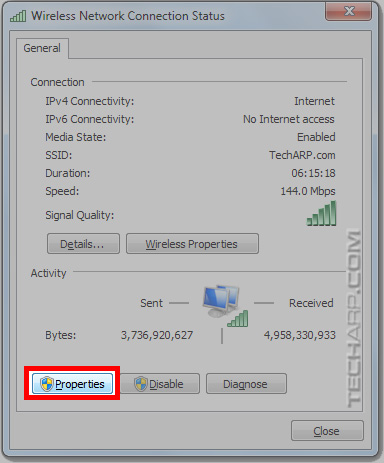
-
In the Connection Properties pop-up window, double-click on Internet Protocol Version 4 (TCP/IPv4). Alternatively, click once on it, and then click on the Properties button below.
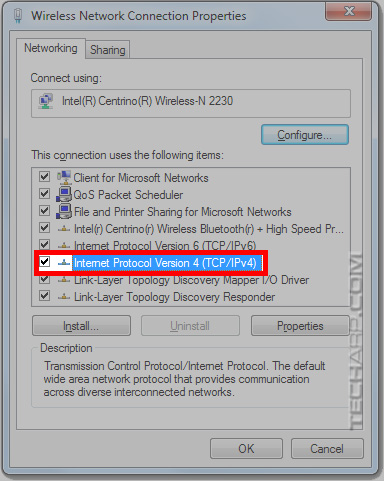
-
In the Internet Protocol Version 4 (TCP/IPv4) pop-up window, select the Use the following DNS server addresses: radio button.
-
Then key in the following numbers for Google DNS. Alternatively, you can use OpenDNS - 208.67.222.222 and 208.67.220.220.
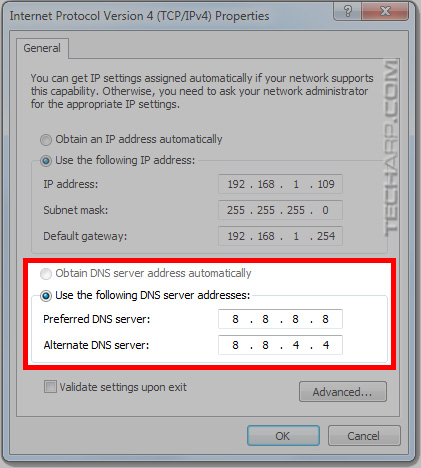
-
Click OK and close all open windows. Your computer will now be using the new Google DNS or OpenDNS servers, instead of the DNS servers maintained by your service provider.
| If you like this article, please share it! -> |
Bypassing DNS Blocking In Apple OS X
-
Go to Settings and click on the Network icon.
-
In the Network screen, make sure the active network is being selected (Wi-Fi in this case). Then click on the Advanced... button.
-
In the Wi-Fi Network screen, click on the DNS tab. You will see your current DNS server listed, which is usually your Internet router.
- Click on the + button under DNS Servers to add a new DNS server.
-
Key in the following numbers for Google DNS. Alternatively, you can use OpenDNS - 208.67.222.222 and 208.67.220.220.
-
Click OK and close all open windows. Your computer will now be using the new Google DNS or OpenDNS servers, instead of the DNS servers maintained by your service provider.
| If you like this article, please share it! -> |
Support Tech ARP!
If you like our work, you can help support out work by visiting our sponsors, participate in the Tech ARP Forums, or even donate to our fund. Any help you can render is greatly appreciated!
Page |
The Internet Censorship Bypass Guide |
1 |
• Internet Censorship |
2 |
• Bypassing DNS Blocking In Microsoft Windows 7 |
Support us by buying from Amazon.com! |
|
| Grab a FREE 30-day trial of Amazon Prime for free shipping, instant access to 40,000 movies and TV episodes and the Kindle Owners' Lending Library! | |
Questions & Comments
If you have a question or comment on this editorial, please feel free to post them here!
Date |
Revision |
Revision History |
| 24-04-2015 | 1.0 |
Initial Release. |







 Add to Reddit
Add to Reddit