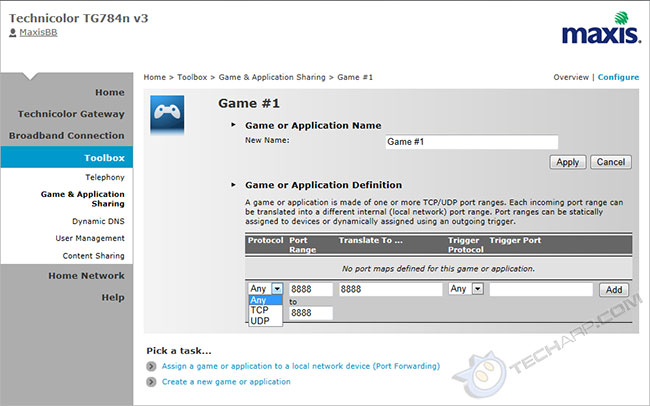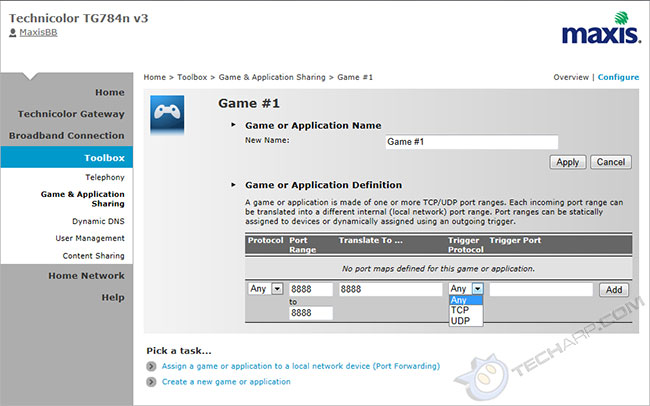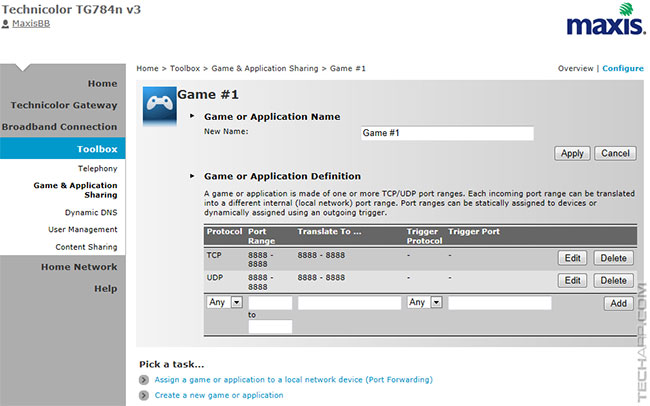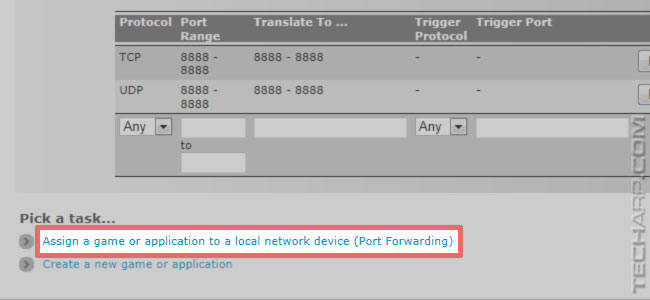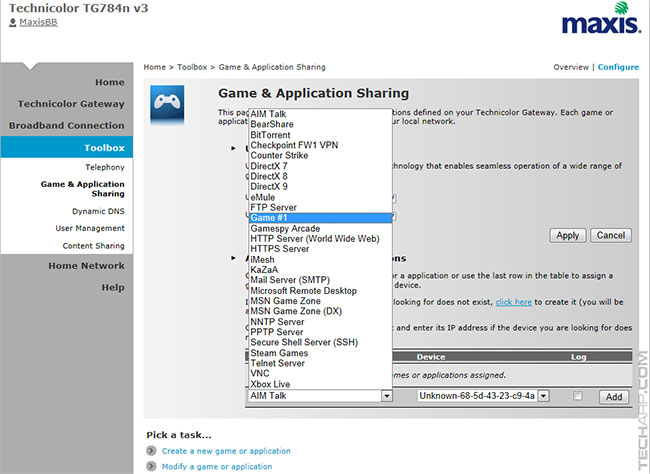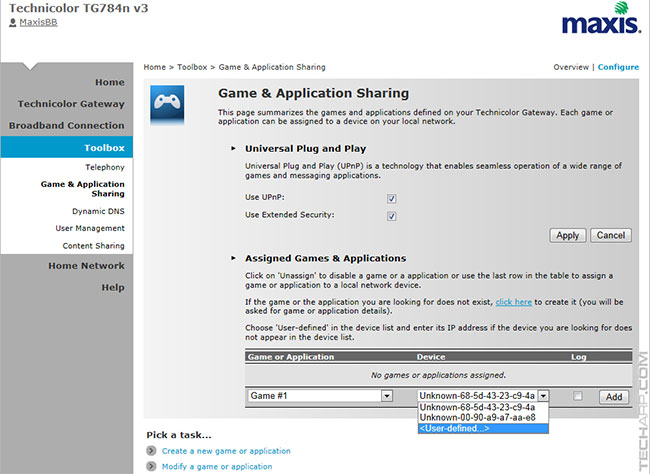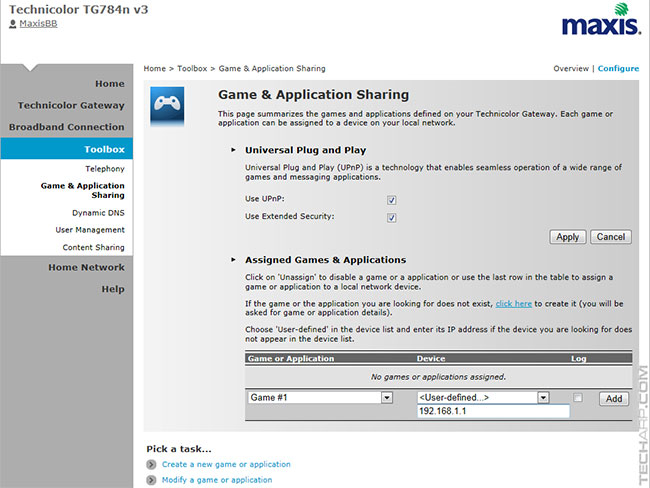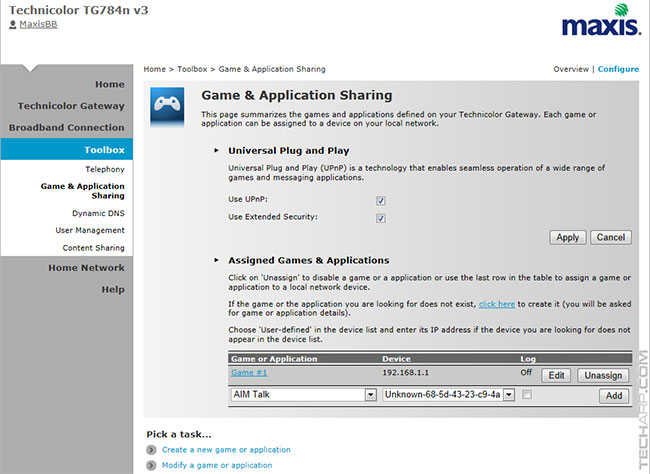The Thomson / Technicolor TG784n Port Forwarding Guide (Continued)
-
This is where you get to open the port (or ports) your application or game needs.
First, select the protocol. If you are not sure, just select Any. However, if your application only requires a TCP or UDP connection (not both), then you should set either TCP or UDP. Limiting the type of protocol allowed through this port improves security.Then you need to set the incoming port range in the second column. This is what the external service uses to communicate with your application or game. If you only need one port (e.g. 8888 in our example), then just use the same number in the Port Range.
Next, you need to set the port that your application or game is set to listen to. This is usually the same port that the external service uses to communicate with your application.
If you are only looking to port forward and/or have no idea what port triggering is, click the Add button and skip the next section and go straight to Step 13.
- Port triggering allows multiple computers on your local network to automatically use opened ports using a "trigger port". When outgoing traffic goes through the trigger port, the router automatically opens the incoming ports specified in the Port Range for that particular computer. However, this is not necessary for most applications.
If you need to set a port trigger, you can set the triggering protocol under Trigger Protocol. Again, Any is the failsafe choice because it allows for both TCP and UDP traffic to trigger the port, but if your application only requires TCP or UDP, then you should select TCP or UDP accordingly.
The trigger port is the outgoing port that is used to signal the router into opening the port for the computer that activates the trigger port. If computer A sends traffic through this trigger port, then incoming traffic sent through the open ports set in the Port Range will be delivered automatically to computer A, but not other computers on the same network.
Once you set the trigger port you want, click Add.
-
Once you have added the port or ports that you want to open for this application, you will see them listed here. Verify and then click on the Assign a game or application to a local network device (Port Forwarding) link at the bottom.
-
It will bring you back to the Game & Application Sharing page. Now, when you click on the list of preset Games or Applications, you will see your application listed - Game #1 in our example. Scroll down the list and select your preset.
-
Next, you have to select the computer you want to bind the settings to. Sometimes, the router is capable of pulling your device's friendly name. If not, it will list the MAC (Media Access Control) addresses of all devices on the network, with your current computer's MAC address listed at the top and as first choice by default. However, it pays to make sure that's the correct MAC address.
You can also manually key in the IP address of your computer. To do this, select <User-defined...>.
-
When you select <User-defined...>, a small text box will appear beneath. Key in your computer's IP address here.
If you are binding the opened ports to an IP address, then you should set your computer to use a fixed IP. Otherwise, if your computer goes off the network and another device accidentally uses the same IP, your computer will receive a new IP when it logs onto the network again, and the router will not forward the opened ports to your computer.
Once you are done, click Add.
-
The Game & Application Sharing page will now show your application's open port settings locked to your IP or MAC address.
That's it! Your application should now be able to receive traffic from its external service through the opened ports. If you wish to verify that your ports are open, you can try PFPortCheck.
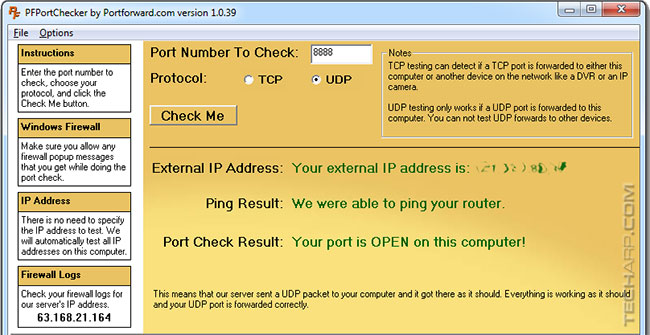
Although it may seem like a lot of work to set up port forwarding on the Thomson / Technicolor TG784n router, this is only because Technicolor used many too many pages and links to do it. They could have cut down a number of steps by putting some of the settings in the same page. Still, if you follow this guide, you should have no problem opening and forwarding any port you need.
If you find this guide useful, share it with your family and friends. Remember - sharing is caring! :)
Support Tech ARP!
If you like our work, you can help support out work by visiting our sponsors, participate in the Tech ARP Forums, or even donate to our fund. Any help you can render is greatly appreciated!
Questions & Comments
If you have a question or comment on this editorial, please feel free to post them here!
Date |
Revision |
Revision History |
02-11-2012 |
1.0 |
Initial Release. |
16-11-2012 |
2.0 |
Made various improvements and corrections to the guide. |







 Add to Reddit
Add to Reddit