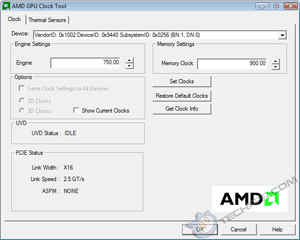The AMD GPU Clock Tool
Although the ATI Catalyst Control Center provides all the necessary tools for easy overclocking, it has one big flaw - it restricts the maximum available clock speeds to 790 MHz core and 1100 MHz memory. With the Radeon HD 4870's official clock speeds of 750 MHz core and 900 MHz memory, that only gives us a small 40 MHz overclock of its core. We felt it could do better than that, so we turned to the AMD GPU Clock Tool.
The AMD GPU Clock Tool is a simple but neat little overclocking utility which allows you to directly set any clock speed you want the GPU and memory chips to run at. Take a look.
Setting the clock speeds you want using the AMD GPU Clock Tool is very simple. You can either click the little arrows next to the clock speeds to move them up or down, or you can directly type in the clock speed you want. Then click the Set Clocks button to enable the new clock speeds instantly.
Do note that the Radeon HD 4870's clock generator does not allow precise 1 MHz adjustments, so there will be some variation between the clock speed you selected and the actual clock speed enabled. The AMD GPU Clock Tool will reveal the actual clock speed when you click the Set Clocks button.
Overclocking The AMD GPU Clock Tool Way
Irrespective of the overclocking tool used, it is never a good idea to overclock both the core and memory bus simultaneously. Doing so makes it almost impossible to pinpoint the cause when the overclock fails. So, always overclock one component at a time. Choose either the GPU or the memory clock. It doesn't matter which you choose.
Let's start with the memory clock. Overclock it in small steps. We tested our card in steps of 10 MHz. After selecting the new memory clock speed, click Set Clocks. The AMD GPU Clock Tool will immediately set the Radeon HD 4870's memory clock to the clock speed closest to what you set. It may or may not be the exact clock speed that you selected, due to the way the clock generator works.
Once you set the new memory clock speed, test it out using a real 3D game like Unreal Tournament 3 or Crysis. When you test the card out, be sure to note any visual abnormalities like corrupted textures. The game may even hang. This is a sign that one or more of the memory chips are failing at that clock speed. When that happens, reduce the memory clock by 5-10 MHz.
If the game runs well, you can increase the memory speed by an additional 10 MHz. Keep doing this until you discover the highest clock speed where your Radeon HD 4870 memory chips are stable. For added stability (in case of temperature or voltage changes), you might want to downclock by 10 to 20 MHz.
Once you have pegged the best clock speed for your memory chips, it's time to overclock the GPU. Restore the memory clock to its default setting and repeat the same steps as above for the GPU. We tested our card in steps of 10 MHz. After selecting the new GPU clock speed, click Set Clocks.
Again, you should test out the overclock using a real 3D game like Unreal Tournament 3 or Crysis. Look for visual abnormalities in the game. Sometimes, the game may stall with the monitor blanking out for a moment. This is a sign that the GPU is running too hot and the graphics driver is attempting to recover. Usually, it succeeds and the game resumes. When this happens, clock down the GPU.
If the game runs well, clock up the GPU by another 10 MHz. Keep doing this until you discover the highest clock speed at which the GPU is stable. For added stability (in case of temperature or voltage changes), it would be a good idea to reduce the GPU clock by 10-20 MHz.
Finally, it's time to overclock both the GPU and the memory clock. Ramp both up to their maximum stable clock speeds and repeat the test with a real 3D game. If everything goes well, the game should run well without crashing or displaying corrupted textures. That's it! You have successfully overclocked your Radeon HD 4870 using the AMD GPU Clock Tool!
The Tech ARP 2008 Graphics Card Giveaway Contest!
From October 4 until December 28, we are giving away 8 graphics cards and 32 exclusive Tech ARP t-shirts! To win one (or more) of these prizes, be sure to check out the Tech ARP 2008 Graphics Card Giveaway Contest!
Support Tech ARP!
If you like our work, you can help support out work by visiting our sponsors, participate in the Tech ARP Forums, or even donate to our fund. Any help you can render is greatly appreciated!
<<< Overclocking The CCC Way : Previous Page | Next Page : Using RivaTuner, Overclocking The RivaTuner Way >>>







 Add to Reddit
Add to Reddit